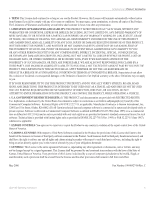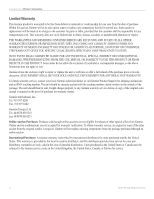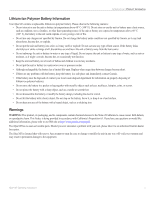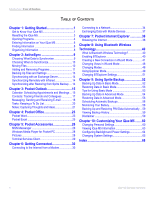Garmin iQue M5 Operating Instructions
Garmin iQue M5 - Win Mobile For Pocket PC 2003 2nd Ed 416 MHz Manual
 |
UPC - 753759047276
View all Garmin iQue M5 manuals
Add to My Manuals
Save this manual to your list of manuals |
Garmin iQue M5 manual content summary:
- Garmin iQue M5 | Operating Instructions - Page 1
iQue® M5 integrated handheld operating instructions - Garmin iQue M5 | Operating Instructions - Page 2
and Windows Mobile™ are trademarks of Microsoft Corporation in the United States and/or other countries. Garmin®, iQue®, and QueGPS® are registered trademarks and Que™ is a trademark of Garmin Ltd. or its subsidiaries and may not be used without the express permission of Garmin. The Bluetooth® word - Garmin iQue M5 | Operating Instructions - Page 3
(c)(1) and (2) of the Commercial Computer Software - Restricted Rights at 48 CFR 52.227-19, as applicable. Manufacture/Contractor is Garmin International, Inc., 1200 East 151st Street, in full force and effect. May 2006 Part Number 190-00427-00 Rev. C iQue® M5 Operating Instructions iii - Garmin iQue M5 | Operating Instructions - Page 4
to repair or replace the unit or software or offer a full refund of the purchase price at its sole discretion. SUCH REMEDY SHALL BE YOUR SOLE AND EXCLUSIVE REMEDY FOR ANY BREACH OF WARRANTY. To obtain warranty service, contact your local Garmin authorized dealer or call Garmin Product Support for - Garmin iQue M5 | Operating Instructions - Page 5
our Web site at http://www.garmin.com/prop65. The iQue M5 has no user-serviceable parts. Should you ever encounter a problem with your unit, please take it to an authorized Garmin dealer for repairs. The iQue M5 is fastened shut with screws. Any attempt to open the case to change or modify the unit - Garmin iQue M5 | Operating Instructions - Page 6
to Know Your iQue M5 1 Resetting the iQue M5 3 Opening Programs 4 Entering Information on Your iQue M5 6 Finding Information Pocket Office 23 Pocket Word 23 Pocket Excel 25 Chapter 5: Pocket Accessories 26 MSN Messenger 26 Windows Media Player for Pocket PC 28 Pictures 28 Terminal Services - Garmin iQue M5 | Operating Instructions - Page 7
of unit) Stylus GPS Antenna Release GPS Antenna Removable battery door Calendar button Que button Contacts button Messaging button Scroll button Reset button (on bottom of unit) Audio Jack SD Card Slot Infrared (IR) Window Stylus External Antenna Connector (covered by weather cap) iQue® M5 - Garmin iQue M5 | Operating Instructions - Page 8
GETTING STARTED > GET TO KNOW YOUR IQUE M5 Using the Stylus On your device, use the stylus to select items just as you would use a mouse on your personal computer. • Tap-Touch the screen once with the stylus to open items and select options. • Drag-Hold the stylus on the screen and drag across the - Garmin iQue M5 | Operating Instructions - Page 9
. Tap to view your messages. Shows your next upcoming appointment. Tap to view your active tasks. Tap to change date and time. Shows current GPS status. Tap to change owner information. Tap to create a new item. iQue® M5 Operating Instructions Tap to enable Bluetooth or open Bluetooth software. 3 - Garmin iQue M5 | Operating Instructions - Page 10
your desktop computer. View your current position on the map, create and save Locations in memory, and navigate routes. Keep track of your tasks. Remotely access files and information on a Windows NT/2000/XP Server. Play multimedia content (videos and sound files). 4 iQue® M5 Operating Instructions - Garmin iQue M5 | Operating Instructions - Page 11
, simply tap anywhere outside the menu or drag the stylus away from the button. Input Panel button The Command Bar System Status Window The System Status window provides you with information about your device's GPS status, backlight, power, and memory. It also displays a list of all the programs - Garmin iQue M5 | Operating Instructions - Page 12
keyboard that is displayed, tap the keyboard keys with your stylus. To write with Letter Recognizer: 1. Tap the arrow next to the Input Panel button and then tap Letter Recognizer. 2. Write letters in the box just as you would write on paper. Letter Recognizer 6 iQue® M5 Operating Instructions - Garmin iQue M5 | Operating Instructions - Page 13
can also use the Edit menu. Entering Dates Many applications ask you for a date as input, such as "June 18, 2006." All standard Windows Mobile™-based applications use the same form to assist in this process. the date you want. Tap Today to choose today's date. iQue® M5 Operating Instructions 7 - Garmin iQue M5 | Operating Instructions - Page 14
want to find. 3. Tap the Type drop-down menu and select what type of file you are searching for. NOTE: If you are trying to find files or folders that are taking up storage space, or folders. Tap for network sharing. Tap to view storage card files. Tap to open a path. 8 iQue® M5 Operating Instructions - Garmin iQue M5 | Operating Instructions - Page 15
on your iQue M5. Synchronization compares the data on your iQue M5 with your desktop computer and updates both computers this, please refer to the Setup Guide included with the Setup DVD for instructions. Choosing What Data to Synchronize Because your iQue M5 has a limited amount of storage - Garmin iQue M5 | Operating Instructions - Page 16
and your iQue M5 without having to synchronize that information. This works well for files you do not need to update or for trouble transferring large files (> 50 MB) to your SD card. This is best done with a separate data card reader, rather than transferring them directly to the card in your iQue M5 - Garmin iQue M5 | Operating Instructions - Page 17
icon to open. To add programs directly from the Internet: 1. Open Pocket Internet Explorer on your iQue M5 and connect to the Internet to search for programs you want to download. 2. After you find a program, download it to your iQue M5. You may see a single *.xip, *.exe or *.zip file, a Setup.exe - Garmin iQue M5 | Operating Instructions - Page 18
Cut. Open My Pocket PC, Windows, and the Start Menu folder. Right-click and choose Paste. To add programs to your Start menu from your iQue M5: 1. Tap and want to remove from your iQue M5. 4. Click Remove. 5. Follow the on-screen instructions. To remove programs on your iQue M5: 1. Tap , Settings, - Garmin iQue M5 | Operating Instructions - Page 19
settings on an SD card or in safe storage on your iQue M5. To do so, use Sprite Backup software as described in Chapter 9. Backing up files from your iQue M5 to your computer changed on your iQue M5 since your last backup will be erased by the restore process. iQue® M5 Operating Instructions 13 - Garmin iQue M5 | Operating Instructions - Page 20
PC to that on your iQue M5. Replace removes all entries from your iQue M5 and resynchronizes everything. In most cases, we recommend that you choose Combine; if you choose Replace, you may important delete information that you just restored from Sprite Backup. 14 iQue® M5 Operating Instructions - Garmin iQue M5 | Operating Instructions - Page 21
> CALENDAR CHAPTER 3: POCKET OUTLOOK Microsoft Pocket Outlook includes Calendar, Contacts changes you made on your device and desktop computer or server and updates both computers with the latest information. For information on using ActiveSync hide input panel. iQue® M5 Operating Instructions 15 - Garmin iQue M5 | Operating Instructions - Page 22
Screen Creating Meeting Requests You can use Calendar to set up meetings with users of Outlook or Pocket Outlook. The meeting request is created automatically and sent either when you synchronize "Messaging: Sending and Receiving E-mail" for more information. 16 iQue® M5 Operating Instructions - Garmin iQue M5 | Operating Instructions - Page 23
users. You can also integrate your Contacts list with your Locations list in the Que applications (for more information, refer to the Que Applications Guide). To open Contacts, press the Contacts button on your iQue M5 and select Beam File from the drop-down menu. iQue® M5 Operating Instructions 17 - Garmin iQue M5 | Operating Instructions - Page 24
POCKET Internet service provider (ISP) or a network. To open Messaging, press the Messaging button on the front of your iQue M5, or NOTE: It's a good idea to clear your Deleted Items folder manually from time to time to save storage space. Open your Deleted Items 18 iQue® M5 Operating Instructions - Garmin iQue M5 | Operating Instructions - Page 25
business card. Using vCards with Pocket PC is server, new messages are downloaded to your Inbox folder, Enter your name, account user name and account password applicable. Consult your IT department for this information. Tap Options to customize your account settings. iQue® M5 Operating Instructions - Garmin iQue M5 | Operating Instructions - Page 26
POCKET OUTLOOK > TASKS To configure existing e-mail you want to display. Tap Next. 6. Choose how many of your mail messages you want to download. Tap Finish. Tasks: Keeping a To Do List Use Tasks to keep track of what you have 2. Select a device and tap ok. 20 iQue® M5 Operating Instructions - Garmin iQue M5 | Operating Instructions - Page 27
POCKET OUTLOOK > NOTES Notes: Capturing Thoughts and Ideas add drawing or handwriting to your note with the drawing button on the toolbar. 4. Add voice recording to your note by tapping the Record button on the toolbar. 5. Tap ok. The to the original writing. iQue® M5 Operating Instructions 21 - Garmin iQue M5 | Operating Instructions - Page 28
POCKET OUTLOOK > NOTES Try these tips for good recognition: • Write neatly. • Write on the lines and draw descenders below the line. Write the cross or as an embedded icon. 5. To play a recording, tap it in the list or tap the embedded recording icon in the note. 22 iQue® M5 Operating Instructions - Garmin iQue M5 | Operating Instructions - Page 29
Pocket Word contains a list of the Pocket Word files stored on your iQue M5. Tap a file in the list to open it. To delete, copy, rename, move, send by email, or beam a file, tap and hold on a file name in the list. Then select the appropriate action from the pop-up menu. iQue® M5 Operating Instructions - Garmin iQue M5 | Operating Instructions - Page 30
drag through the text you want to select. You can search for text in a document by tapping Edit and then Find/Replace. Typing Mode Writing Mode In Writing mode, use your stylus to write directly on the screen. Ruled lines are displayed as guides, and the zoom magnification is greater than in typing - Garmin iQue M5 | Operating Instructions - Page 31
Excel contains a list of the Pocket Excel files stored on your iQue M5. Tap a file in the list to open it. To delete, copy, rename, move, send by email, or beam a file, tap and hold on a file name in the list. Then select the appropriate action from the pop-up menu. iQue® M5 Operating Instructions 25 - Garmin iQue M5 | Operating Instructions - Page 32
POCKET ACCESSORIES > MSN MESSENGER CHAPTER 5: POCKET ACCESSORIES The software accessories include Microsoft® MSN Messenger, Microsoft® Windows Media Player 10, Microsoft® Terminal Services, and Pictures. MSN Messenger screen or you can tap Tools and then Sign In. 26 iQue® M5 Operating Instructions - Garmin iQue M5 | Operating Instructions - Page 33
to other users, from either the main Messenger window or a chat window, select Tools > My Status. These same choices appear in MSN/Windows Messenger. • To jump to chats you have active with other users, select Chats and highlight the appropriate contact's name. iQue® M5 Operating Instructions 27 - Garmin iQue M5 | Operating Instructions - Page 34
POCKET ACCESSORIES > WINDOWS MEDIA PLAYER FOR POCKET PC Windows Media Player for Pocket PC Use Microsoft Windows Media Player for Pocket PC to play digital audio and video files, including any Windows Media or MP3 file formats (.asf, .wma, .wmv, .mp3). To open Windows Media Player for Pocket PC, tap - Garmin iQue M5 | Operating Instructions - Page 35
running Terminal Services (pre-Windows XP) or Remote Desktop (Windows XP and later) and use all of the programs available on that computer from your iQue M5. Before attempting a Terminal Services connection, you must have authorized access to a desktop or server that supports this service. To - Garmin iQue M5 | Operating Instructions - Page 36
an external modem to your device through the serial port. You also need the following information: • ISP dial-up access telephone number. • User name. Some ISPs require information in front of the user name, such as "MSN/username." • Password. • TCP/IP settings. 30 iQue® M5 Operating Instructions - Garmin iQue M5 | Operating Instructions - Page 37
modem list, select your modem type. If your modem type does not appear, try re-inserting the modem card. If you are using an external modem that is connected to your device with a cable, select Hayes Advanced screen. 9. Tap Finish to complete this wizard. iQue® M5 Operating Instructions 31 - Garmin iQue M5 | Operating Instructions - Page 38
Pocket Internet Explorer, or MSN Messenger. Your iQue M5 automatically begins connecting. Once connected, you can send and receive e-mail, browse Web pages, and send and receive instant messages. To connect manually your ISP or your Work connection, respectively). 32 iQue® M5 Operating Instructions - Garmin iQue M5 | Operating Instructions - Page 39
use the following abbreviations: E/e represents country code, F/f represents area code, G/g represents a seven-digit phone number. Tap OK to save your changes. Setting up dialing patterns. iQue® M5 Operating Instructions 33 - Garmin iQue M5 | Operating Instructions - Page 40
begins connecting to the Internet. To connect manually to a VPN server: 1. From the Connections main window, select Edit My VPN Servers. 2. Tap and hold on your server name and then select Connect. You can also delete your VPN server connection from this menu. 34 iQue® M5 Operating Instructions - Garmin iQue M5 | Operating Instructions - Page 41
iQue M5. You can also connect to a network wirelessly by using Bluetooth. See Chapter 8, Using Bluetooth." To set up a wireless Ethernet connection: 1. Insert the wireless Ethernet card into your device. For instructions on inserting and using the Ethernet card, see the owner's manual for the card - Garmin iQue M5 | Operating Instructions - Page 42
network card. Exceptions for Work URLs Some companies use periods in their intranet URLs (for example, intranet.companyname.com). If you attempt to connect to one of these URLs, Pocket Internet Explorer searches for tap OK. Enter the URL in the field and tap OK. 36 iQue® M5 Operating Instructions - Garmin iQue M5 | Operating Instructions - Page 43
all incoming beams checkbox if you never want to receive incoming beams. To receive beams from older devices (Pocket PC 2000 or H/PC): 1. Tap , Settings, the Connections tab, and then Beam. 2. Tap the Receive an infrared beam link at the bottom of the page. iQue® M5 Operating Instructions 37 - Garmin iQue M5 | Operating Instructions - Page 44
POCKET INTERNET EXPLORER Browsing the Internet You can use Pocket Internet Explorer to browse mobile favorites and channels that have been stored on your iQue M5 has not been downloaded to your iQue M5. You must synchronize with your desktop to download this page. You iQue® M5 Operating Instructions - Garmin iQue M5 | Operating Instructions - Page 45
pay for each megabyte transferred-large images can be expensive to download. To turn off images, tap View and then Show Images. the currently loaded page or the device default. Tap the Memory tab to choose how many days of history you want Pocket Internet Explorer. iQue® M5 Operating Instructions 39 - Garmin iQue M5 | Operating Instructions - Page 46
same room, but they must be within 30 feet (10 meters) of each other. About BTExplorer BTExplorer is the software on your iQue M5 that helps you connect to other devices with Bluetooth technology. BTExplorer has two modes: Wizard mode (the default setting) and Explorer mode. Both modes allow you to - Garmin iQue M5 | Operating Instructions - Page 47
with Bluetooth services they offer. To explore services and create a new connection: 1. From BTExplorer, tap the New Connection icon . 2. Make sure "Explore Services on Remote Device" appears in the drop-down menu. Then tap Next. "Explore Services on Remote Device" iQue® M5 Operating Instructions - Garmin iQue M5 | Operating Instructions - Page 48
anywhere in the All Devices field and choose Discover Devices. You can also select Refresh to delete old Bluetooth devices and search for new devices. NOTE: To choose a name for your iQue M5, see "Changing BTExplorer Settings." The name you choose appears when other devices try to connect to your - Garmin iQue M5 | Operating Instructions - Page 49
fic services, refer to the information that follows for each connection type. Pairing with Another Bluetooth Device "Pairing" means establishing a special relationship with another device. To pair with a device, you must exchange a PIN code. After you enter the correct code, your iQue M5 creates - Garmin iQue M5 | Operating Instructions - Page 50
: 1. Make sure your iQue M5 is not currently connected to your personal computer. 2. Make sure your personal computer offers a service called Bluetooth Serial Port or something similar. Then determine what serial port the service uses (for help, refer to the owner's manual for your personal computer - Garmin iQue M5 | Operating Instructions - Page 51
selects the appropriate service. If a list of services appears for a device, choose the service you want to connect to and then tap Next. 5. If you want to rename the Favorite, tap the Favorite Name field and enter a new name. Then tap Next. 6. Tap Connect. iQue® M5 Operating Instructions 45 - Garmin iQue M5 | Operating Instructions - Page 52
Receiving a file with the File Transfer service. You can rename the file and save it anywhere on your iQue M5. To send a file with the File Transfer service: 1. Tap Actions and then Put File. 2. Browse to a file on your iQue M5. Tap to highlight the file. 3. Tap Open. 46 iQue® M5 Operating Instructions - Garmin iQue M5 | Operating Instructions - Page 53
, appointment, or task and select Send over Bluetooth. 3. BTExplorer opens. Select the device you want to send information to and tap Next. (The device you want to send information to must support the PIM Item Transfer service.) 4. Wait while your iQue M5 sends the information to the device. Then - Garmin iQue M5 | Operating Instructions - Page 54
on a device and choose the appropriate action from the menu that appears. To view your iQue M5 Bluetooth connection properties: In Wizard mode, tap Tools and then Local Device Properties. Changing Modes To switch when you switch from one mode to the other. 48 iQue® M5 Operating Instructions - Garmin iQue M5 | Operating Instructions - Page 55
appropriate action from the menu. Tap to expand. Your Favorite connections are listed here. Services offered by your iQue M5 appear here. In Tree view, devices appear in hierarchical lists. To expand a list tap on the top and List view appears on the bottom. iQue® M5 Operating Instructions 49 - Garmin iQue M5 | Operating Instructions - Page 56
iQue M5 searches , Bluetooth devices, services, and Bluetooth devices in List mode, tap the device. To disconnect, tap and hold on the device and choose Disconnect. To add a connection to favorites, tap and hold on an active connection and choose Add to Favorites. 50 iQue® M5 Operating Instructions - Garmin iQue M5 | Operating Instructions - Page 57
change Bluetooth settings on your iQue M5. You can change the name that appears to other devices, make incoming connections secure, change what services view BTExplorer software information: From Wizard or Explorer mode, tap File and then About. Tap OK to exit. iQue® M5 Operating Instructions 51 - Garmin iQue M5 | Operating Instructions - Page 58
you protect the data on your iQue M5 from loss due to hardware failure, drained battery, or accidental deletion. Use Sprite all data on your iQue M5 with a single tap. Advanced Mode is designed for users with specific backup iQue M5. Backing up data in Basic Mode. 52 iQue® M5 Operating Instructions - Garmin iQue M5 | Operating Instructions - Page 59
your PC to that on your iQue M5. Replace removes all entries from your iQue M5 and resynchronizes everything. In most cases, we recommend that you choose Combine; if you choose Replace, you may important delete information that you just restored from Sprite Backup. iQue® M5 Operating Instructions - Garmin iQue M5 | Operating Instructions - Page 60
begun the back up process, do not remove any storage cards or attempt to use any other programs until the operation is OK. 4. Tap Backup. Backing up data in Advanced Mode. 5. Review the settings you have selected. Then tap Start. 6. Wait while Sprite iQue M5. 54 iQue® M5 Operating Instructions - Garmin iQue M5 | Operating Instructions - Page 61
manual backup operations (not scheduled or automatic backups). Stop Processes Before Backup-Causes Sprite Backup to close all applications files, which means you can restore files on a Pocket PC without having Sprite Backup installed. These files run automatically . iQue® M5 Operating Instructions 55 - Garmin iQue M5 | Operating Instructions - Page 62
a wildcard plus extension to exclude all files of that type in the folder (example: \Windows\*.dll excludes all .dll files in the Windows folder). • Enter a wildcard plus extension name to exclude all files of that type in Tap to highlight the file and then tap Open. 56 iQue® M5 Operating Instructions - Garmin iQue M5 | Operating Instructions - Page 63
files you want to restore and check the boxes next to those files. 4. Tap Restore. Review your restore settings, and then tap Start. 5. Tap OK when the pop-up message appears to restart your iQue M5. Setting Restore Options Set restore options to customize the way Sprite Backup restores your data. By - Garmin iQue M5 | Operating Instructions - Page 64
fication if the battery life drops below a certain level. Note that the backup file includes all data on your iQue M5 except those files you have excluded in Backup Options. Also note that any automatic backups are not encrypted. See "Setting Options for Backup." 58 iQue® M5 Operating Instructions - Garmin iQue M5 | Operating Instructions - Page 65
Choose the battery life level at hard reset. When you hard-reset your iQue M5, case shall Sprite Software's Liability exceed the purchase price for the software. The disclaimers and limitations set forth above will apply regardless of whether you accept the software. iQue® M5 Operating Instructions - Garmin iQue M5 | Operating Instructions - Page 66
settings, change system time, change memory settings, and more. Choosing the correct system settings can also help save battery power. Changing Personal Settings To more settings including voice recording format and zoom options. Changing Input Panel settings. 60 iQue® M5 Operating Instructions - Garmin iQue M5 | Operating Instructions - Page 67
display. 4. Tap the Options tab and check the boxes if you want to display your personal information or notes each time you turn on your iQue M5. Entering Owner Information. iQue® M5 Operating Instructions 61 - Garmin iQue M5 | Operating Instructions - Page 68
next to Prompt if device unused for. Then, from the drop-down list, select how long you want your iQue M5 to sit idle before it asks for a password. 3. Choose a password type from the Password type drop-down menu as needed. The Sounds tab. The Notifications tab. 62 iQue® M5 Operating Instructions - Garmin iQue M5 | Operating Instructions - Page 69
Windows Mobile™ software and copyrights on your iQue M5 and allows you to change the device name for use with ActiveSync. Assets displays detailed information about the iQue M5 hardware and included Garmin software a new name in the Device name field and tap ok. iQue® M5 Operating Instructions 63 - Garmin iQue M5 | Operating Instructions - Page 70
tab to turn off the device if idle. Choose a time from the drop-down menu. After the iQue M5 is idle for this amount of time, the unit will turn off automatically. 5. Tap the Sleep tab to wake up the device by pressing buttons or to enable GPS Standby mode. 64 iQue® M5 Operating Instructions - Garmin iQue M5 | Operating Instructions - Page 71
alarm to go off. Tap the bell to customize the way the alarm goes off. 6. Repeat steps 3-6 for each new alarm you want to set. iQue® M5 Operating Instructions 65 - Garmin iQue M5 | Operating Instructions - Page 72
appears on your iQue M5, such as currency, times, dates, and numbers. Pocket PC comes pre-installed iQue M5. You may need to reset your iQue M5 for these settings to take effect. Removing Programs Use Remove Programs to uninstall programs from your iQue M5 that you have installed into storage memory - Garmin iQue M5 | Operating Instructions - Page 73
button. 3. Follow the instructions on the screen. Aligning the screen. You can change the screen orientation on your iQue M5 from portrait mode (default) have trouble using a program, try switching to Portrait mode. Enable ClearType if you want to control how fonts appear on your iQue M5 screen. - Garmin iQue M5 | Operating Instructions - Page 74
Hold 2 Tasks 20 beaming 20 creating 20 recording a message 22 Terminal Services Client 29 Time changing 65 changing format 66 Today Screen 3 changing wallpaper 29 Today screen changing 63 Transcriber 7 W Windows Media Player for Pocket PC 28 Writing on the Screen 21 iQue® M5 Operating Instructions - Garmin iQue M5 | Operating Instructions - Page 75
Garmin Ltd. or its subsidiaries Garmin International, Inc. 1200 E. 151st Street, Olathe, KS 66062, U.S.A. Garmin (Europe) Ltd. Unit 5, The Quadrangle, Abbey Park Industrial Estate, Romsey, SO51, 9DL, U.K. Garmin Corporation No. 68, Jangshu 2nd Road, Shijr, Taipei County, Taiwan www.garmin.com Part
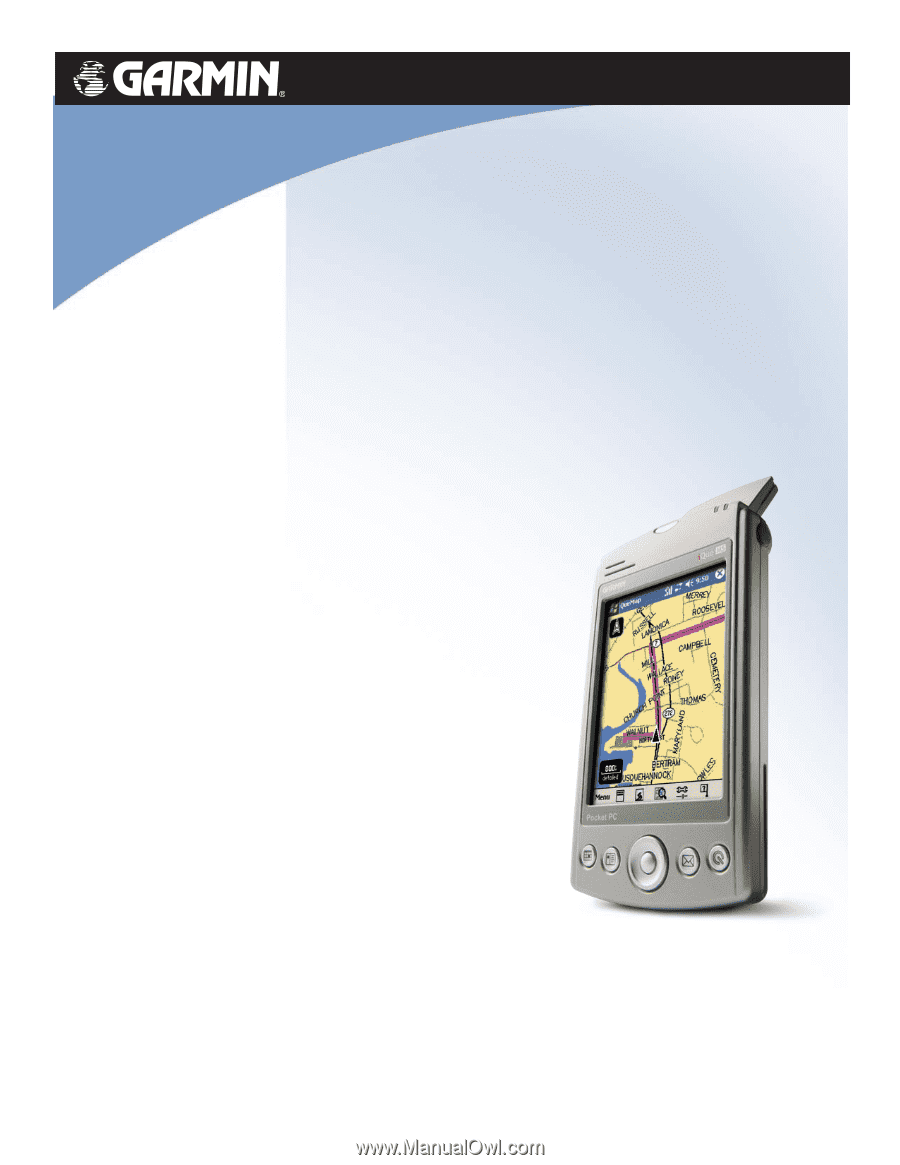
iQue
®
M5
integrated handheld
operating instructions