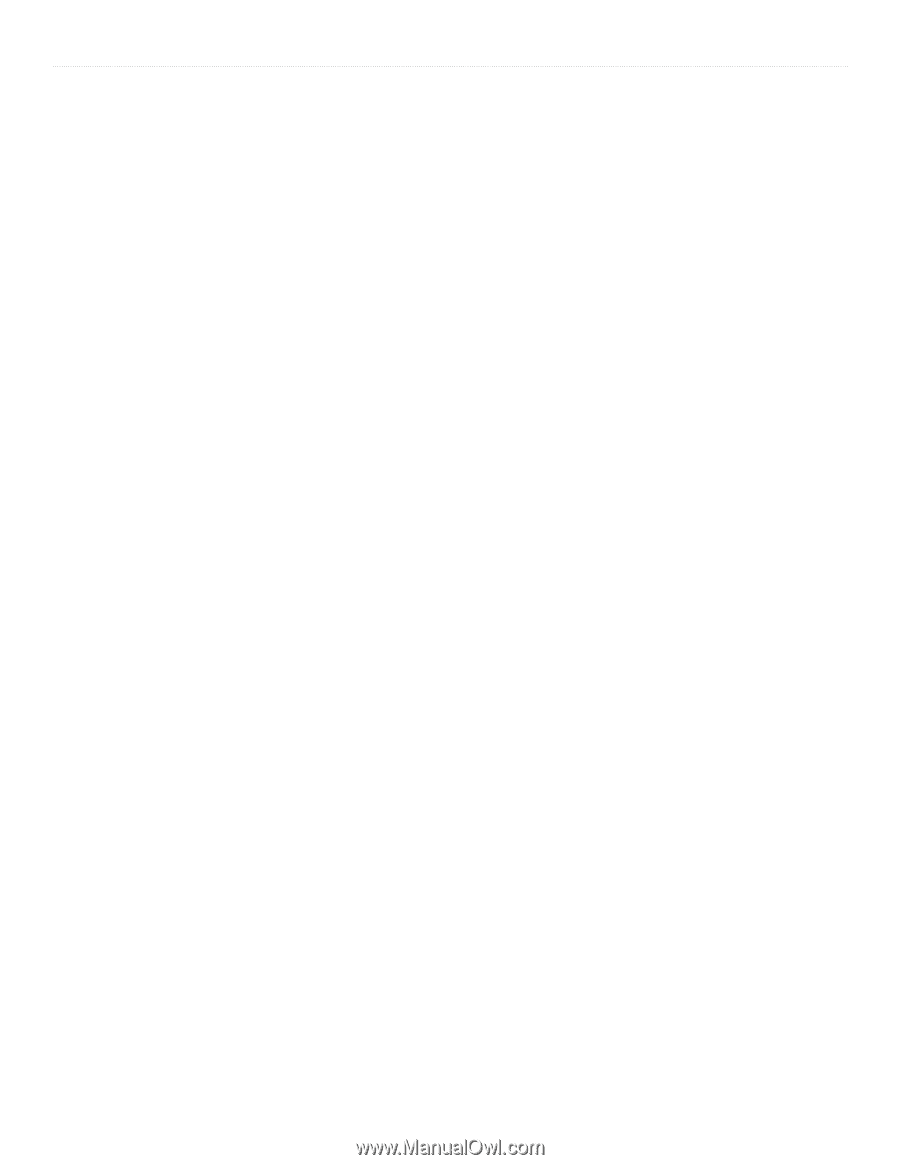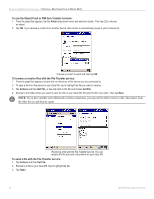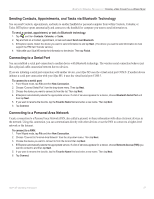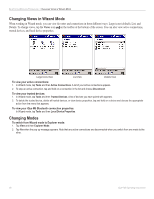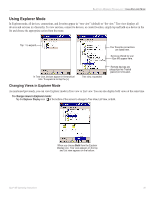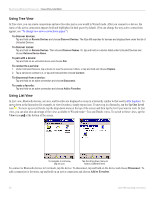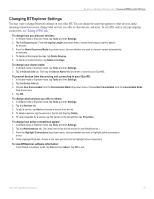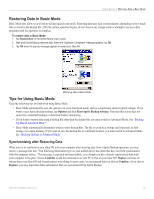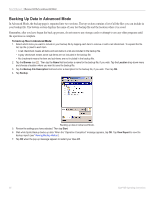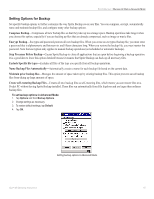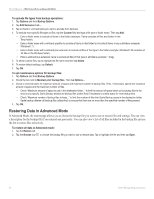Garmin iQue M5 Operating Instructions - Page 57
Changing BTExplorer Settings, Setting a PIN Code.
 |
UPC - 753759047276
View all Garmin iQue M5 manuals
Add to My Manuals
Save this manual to your list of manuals |
Page 57 highlights
BLUETOOTH WIRELESS TECHNOLOGY > CHANGING BTEXPLORER SETTINGS Changing BTExplorer Settings You may want to change Bluetooth settings on your iQue M5. You can change the name that appears to other devices, make incoming connections secure, change what services you offer to other devices, and more. To set a PIN code or encrypt outgoing connections, see "Setting a PIN Code." To change how you discover devices: 1. In Wizard mode or Explorer mode, tap Tools and then Settings. 2. Tap the Discovery tab. From the Inquiry Length drop-down menu, choose how long you want to search for devices. 3. From the Name Discovery Mode drop-down menu, choose whether you want to discover names automatically or manually. 4. To delete all discovered devices, tap Delete Devices. 5. To delete all trusted devices, tap Delete Link Keys. To change your device name: 1. In Wizard mode or Explorer mode, tap Tools and then Settings. 2. Tap the Device Info tab. Then tap the Device Name field and enter a name for your iQue M5. To prevent devices from discovering and connecting to your iQue M5: 1. In Wizard mode or Explorer mode, tap Tools and then Settings. 2. Tap the Device Info tab. 3. Choose Non Discoverable from the Discoverable Mode drop-down menu. Choose Non Connectable from the Connectable Mode drop-down menu. 4. Tap OK. To change what services you offer to others: 1. In Wizard mode or Explorer mode, tap Tools and then Settings. 2. Tap the Services tab. 3. To add a service, tap Add and choose a service from the list. 4. To delete a service, tap the service in the list and then tap Delete. 5. To view properties for a service, tap the service in the list and then tap Properties. To change how active connections appear: 1. In Wizard mode or Explorer mode, tap Tools and then Settings. 2. Tap the Miscellaneous tab. (You may need to tap the tab arrows to see Miscellaneous.) 3. From the Highlight Connections drop-down menu, choose whether you want to highlight active connections or not. 4. Under Highlight Attributes, choose a text style and text color to highlight active connections. To view BTExplorer software information: From Wizard or Explorer mode, tap File and then About. Tap OK to exit. iQue® M5 Operating Instructions 51