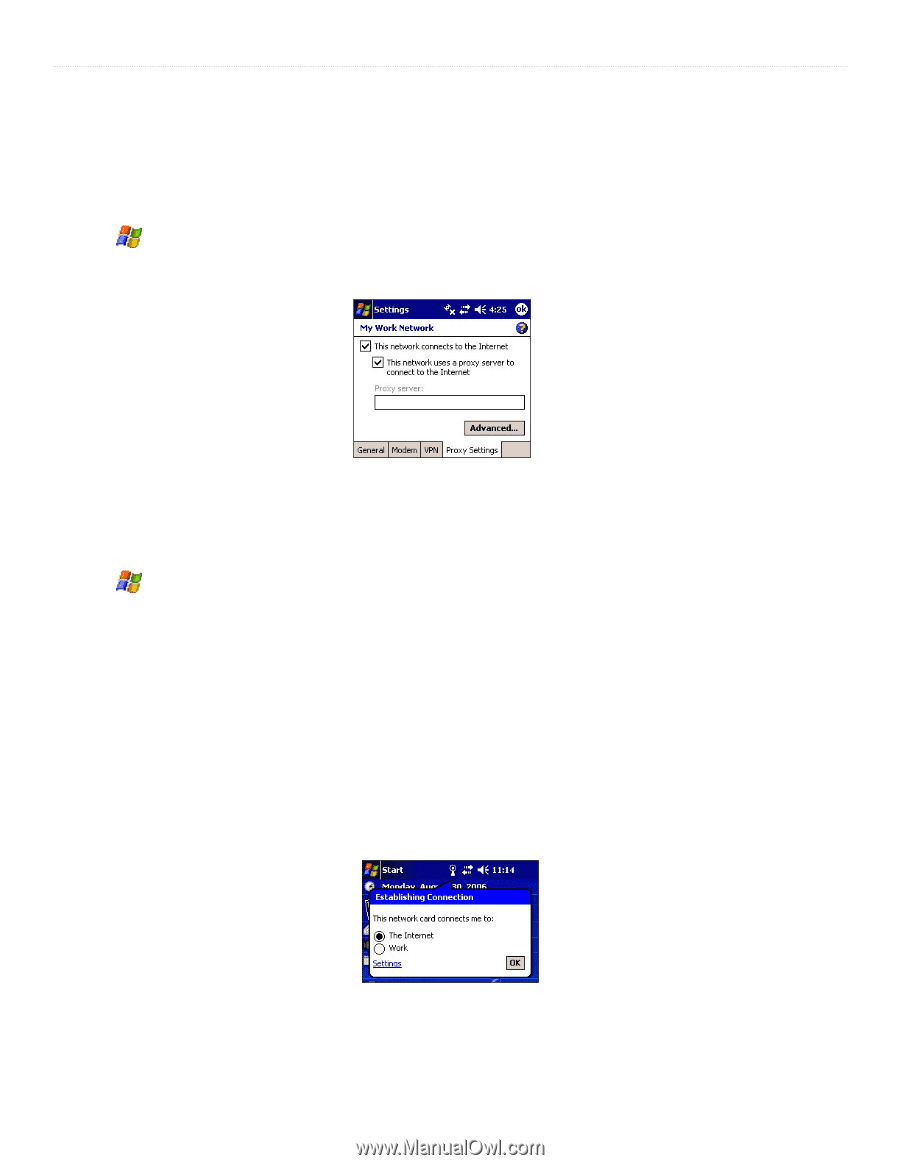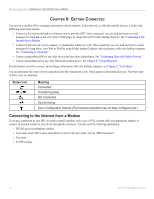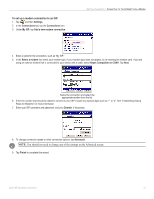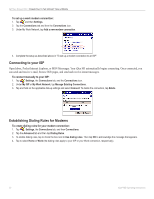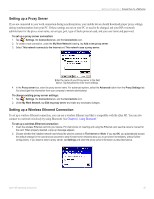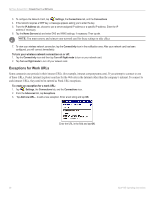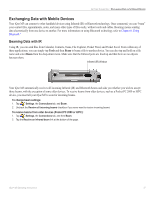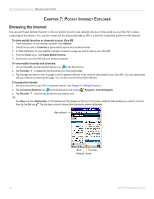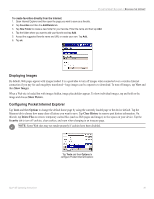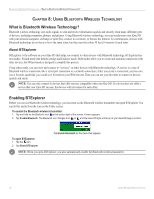Garmin iQue M5 Operating Instructions - Page 41
Setting up a Proxy Server, Setting up a Wireless Ethernet Connection, Using Bluetooth.
 |
UPC - 753759047276
View all Garmin iQue M5 manuals
Add to My Manuals
Save this manual to your list of manuals |
Page 41 highlights
GETTING CONNECTED > CONNECTING TO A NETWORK Setting up a Proxy Server If you are connected to your work connection during synchronization, your mobile device should download proper proxy settings during synchronization from your PC. If these settings are not on your PC or need to be changed, ask your ISP or network administrator for the proxy sever name, server type, port, type of Socks protocol used, and your user name and password. To set up a proxy server connection: 1. Tap , Settings, the Connections tab, and the Connections icon. 2. To create a new connection, under the My Work Network heading, tap Add a new proxy server. 3. Select This network connects to the Internet and This network uses a proxy server. Enter the name of your Proxy server in the field above. Tap Advanced to enter more settings. 4. In the Proxy server box, enter the proxy server name. For advanced options, select the Advanced button from the Proxy Settings tab. You should get this information from your company's network administrator. To change existing proxy server settings: 1. Tap , Settings, the Connections tab, and the Connections icon. 2. Under My Work Network, tap Edit my proxy server and make any necessary changes. Setting up a Wireless Ethernet Connection To set up a wireless Ethernet connection, you can use a wireless Ethernet card that is compatible with the iQue M5. You can also connect to a network wirelessly by using Bluetooth. See Chapter 8, Using Bluetooth." To set up a wireless Ethernet connection: 1. Insert the wireless Ethernet card into your device. For instructions on inserting and using the Ethernet card, see the owner's manual for the card. When properly inserted, a pop-up message appears. 2. Choose whether the installed network card should be used to connect to The Internet or Work. If you tap OK, you automatically accept the default settings for the card and can proceed to step 9 (most home networks allow you to get online immediately, without further configuration). If you need to enter a proxy server, tap Settings and enter the proxy server information as described above. iQue® M5 Operating Instructions 35