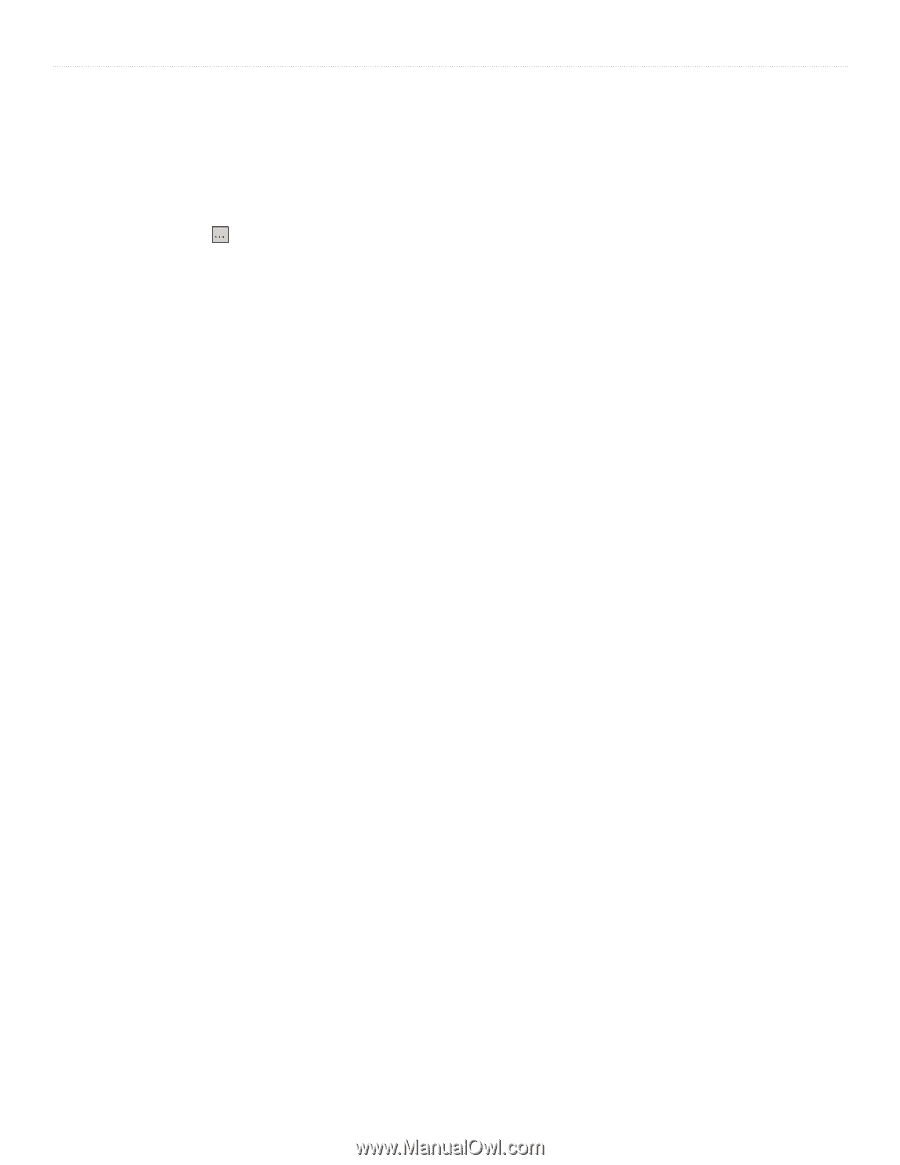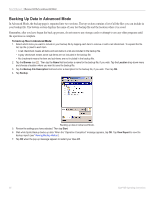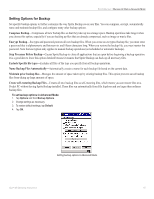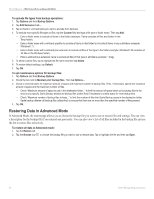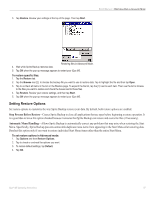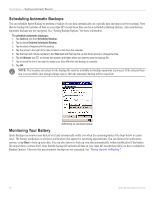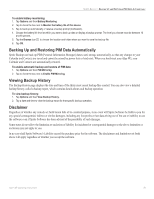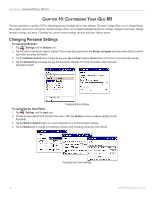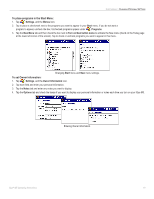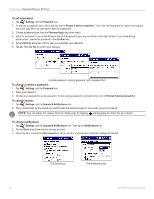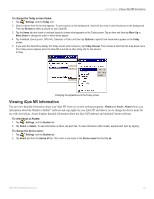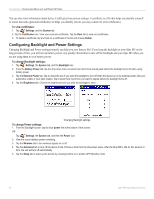Garmin iQue M5 Operating Instructions - Page 65
Backing Up and Restoring PIM Data Automatically, Viewing Backup History, Disclaimer, Options - data lost battery
 |
UPC - 753759047276
View all Garmin iQue M5 manuals
Add to My Manuals
Save this manual to your list of manuals |
Page 65 highlights
SPRITE BACKUP > BACKING UP AND RESTORING PIM DATA AUTOMATICALLY To enable battery monitoring: 1. Tap Options and then Battery Monitoring. 2. Tap to check the box next to Monitor the battery life of this device. 3. Tap to back up automatically or receive a backup prompt (notification). 4. Choose the battery life level at which you want to back up data or display a backup prompt. The level you choose must be between 10 and 90 percent. 5. Tap the Browse icon to choose the location and folder where you want to save the backup file. 6. Tap OK. Backing Up and Restoring PIM Data Automatically Sprite Backup can back up PIM (Personal Information Manager) data to safe storage automatically, so that any changes to your Calendar and Contacts are saved and cannot be erased by power loss or hard reset. When you hard-reset your iQue M5, your Calendar and Contacts are automatically restored. To enable automatic backup and restore of PIM data: 1. Tap Options and then PIM Mirroring. 2. Tap to check the box next to Enable PIM Mirroring. Viewing Backup History The Backup History page displays the date and time of the thirty most recent backup files created. You can also view a detailed backup history, called a backup report, which contains details about each backup operation. To view backup history: 1. Tap Options and then View Backup History. 2. Tap a date and time to view the backup report for that specific backup operation. Disclaimer Regardless of whether any remedy set forth herein fails of its essential purpose, in no event will Sprite Software be liable to you for any special consequential, indirect or similar damages, including any lost profits or lost data arising out of the use or inability to use the software even if Sprite Software has been advised of the possibility of such damages. Some states do not allow the limitation or exclusion of liability for incidental or consequential damages so the above limitation or exclusion may not apply to you. In no case shall Sprite Software's Liability exceed the purchase price for the software. The disclaimers and limitations set forth above will apply regardless of whether you accept the software. iQue® M5 Operating Instructions 59