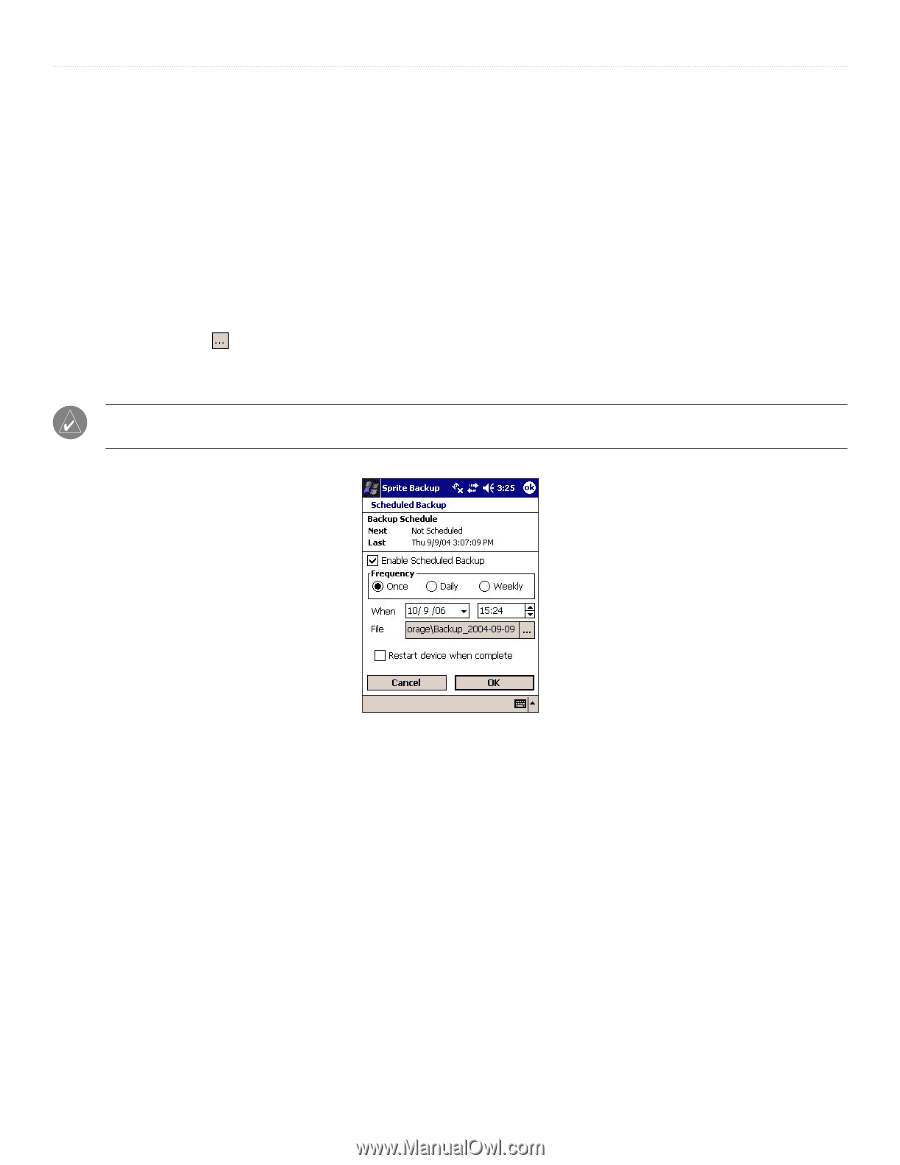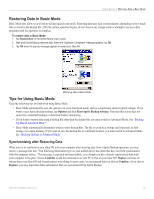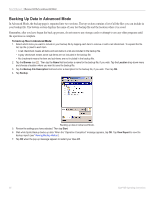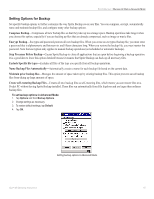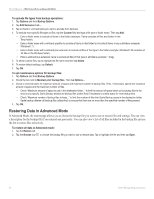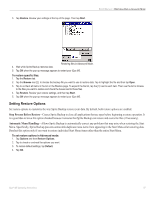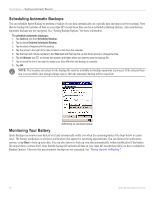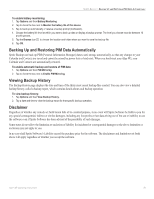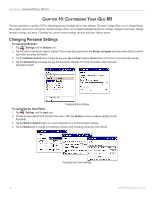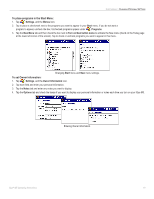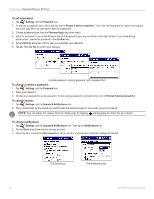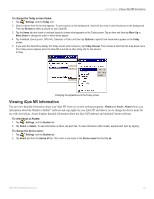Garmin iQue M5 Operating Instructions - Page 64
Scheduling Automatic Backups, Monitoring Your Battery, Setting Options for Backup.
 |
UPC - 753759047276
View all Garmin iQue M5 manuals
Add to My Manuals
Save this manual to your list of manuals |
Page 64 highlights
SPRITE BACKUP > SCHEDULING AUTOMATIC BACKUPS Scheduling Automatic Backups You can schedule Sprite Backup to perform a backup of your data automatically on a specific date and time (can be recurring). Note that the backup file includes all data on your iQue M5 except those files you have excluded in Backup Options. Also note that any automatic backups are not encrypted. See "Setting Backup Options" for more information. To schedule automatic backups: 1. Tap Options and then Scheduled Backup. 2. Tap to check Enabled Scheduled Backup. 3. Tap to select a frequency for the backup. 4. Tap the arrow to the right of the date to select a date from the calendar. 5. Tap the hour and minute numbers in the Time field and then tap the up and down arrows to change the time. 6. Tap the Browse icon to choose the location and folder where you want to save the backup file. 7. Tap to check the box if you want to restart your iQue M5 when the backup is complete. 8. Tap OK. NOTE: The location you select for the backup file must be available for backup operations to proceed. If the selected location is not available (not enough storage space), then the automatic backup will be cancelled. Scheduling an automatic backup. Monitoring Your Battery Sprite Backup can monitor your battery level and automatically notify you when the remaining battery life drops below a certain level. The battery notification is similar to notifications that appear for upcoming appointments. You can dismiss the notification, snooze, or tap Run to back up your data. You can also choose to back up your data automatically without notification if the battery life drops below a certain level. Note that the backup file includes all data on your iQue M5 except those files you have excluded in Backup Options. Also note that any automatic backups are not encrypted. See "Setting Options for Backup." 58 iQue® M5 Operating Instructions