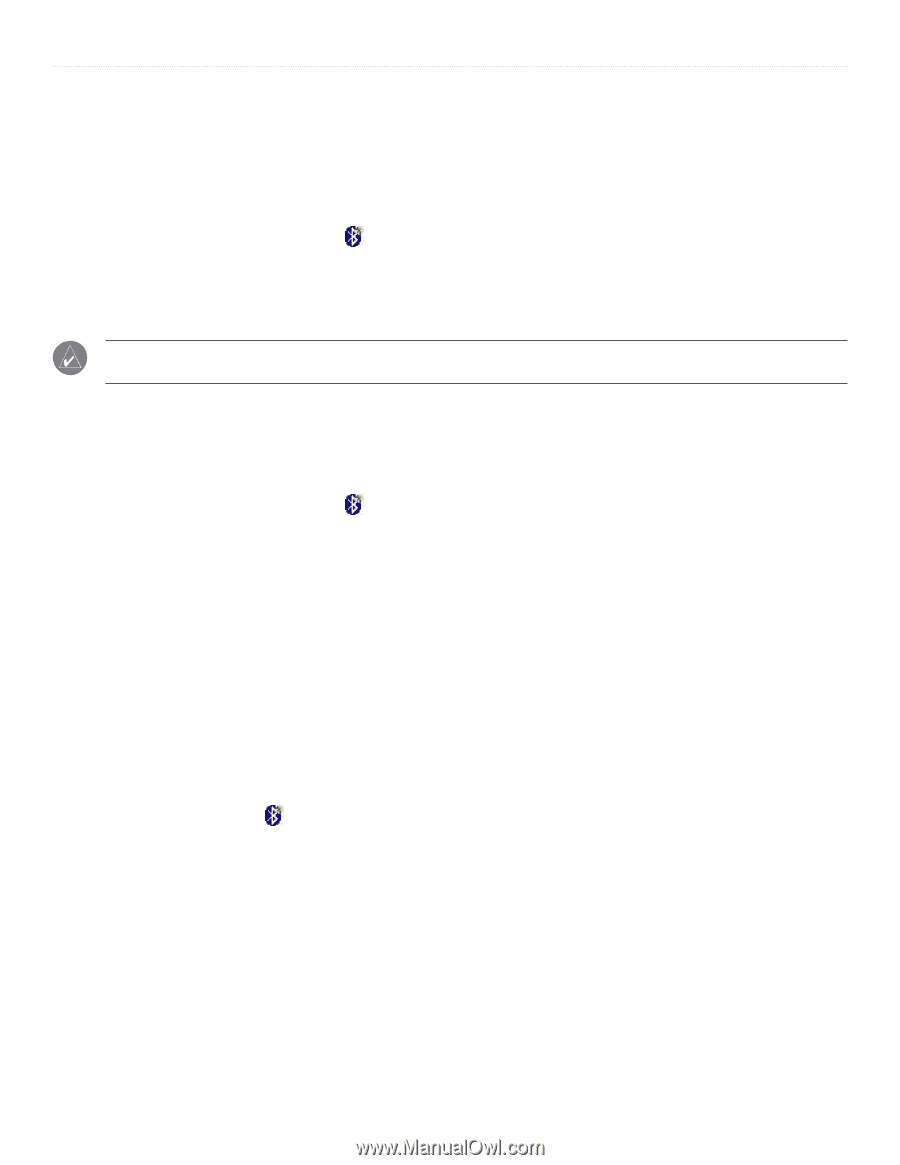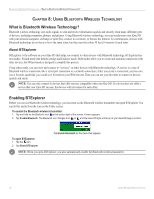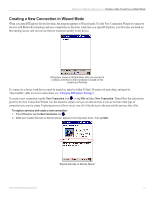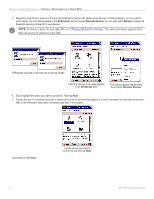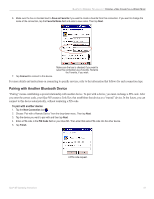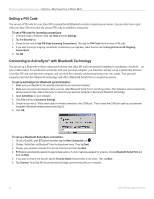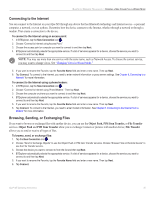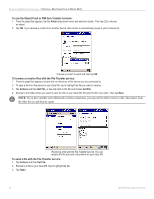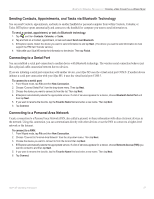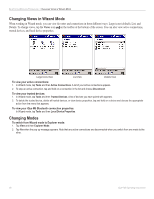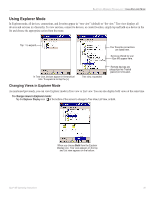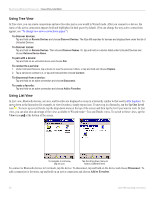Garmin iQue M5 Operating Instructions - Page 51
Connecting to the Internet, Browsing, Sending, or Exchanging Files, Object Push, PIM Item Transfer
 |
UPC - 753759047276
View all Garmin iQue M5 manuals
Add to My Manuals
Save this manual to your list of manuals |
Page 51 highlights
BLUETOOTH WIRELESS TECHNOLOGY > CREATING A NEW CONNECTION IN WIZARD MODE Connecting to the Internet You can connect to the Internet on your iQue M5 through any device that has Bluetooth technology and Internet access-a personal computer, a network, or even a phone. Determine how the device connects to the Internet, whether through a network or through a modem. Then create a connection to the device. To connect to the Internet using an access point: 1. In BTExplorer, tap the New Connection icon . 2. Choose "Connect to Internet using Access Point." 3. Choose the access point or computer you want to connect to and then tap Next. 4. BTExplorer automatically selects the appropriate service. If a list of services appears for a device, choose the service you want to connect to and then tap Next. NOTE: You may see more than one service with the same name, such as Network Access. To choose the correct service, you may want to change views. See "Changing Views in Wizard Mode." 5. If you want to rename the Favorite, tap the Favorite Name field and enter a new name. Then tap Next. 6. Tap Connect. To connect to the Internet, you need to enter network information or proxy server settings. See Chapter 6, Connecting to a Network" for more information. To connect to the Internet using a phone/modem: 1. In BTExplorer, tap the New Connection icon . 2. Choose "Connect to Internet using Phone/Modem." Then tap Next. 3. Choose the computer or phone you want to connect to and then tap Next. 4. BTExplorer automatically selects the appropriate service. If a list of services appears for a device, choose the service you want to connect to and then tap Next. 5. If you want to rename the Favorite, tap the Favorite Name field and enter a new name. Then tap Next. 6. Tap Connect. To connect to the Internet, you need to enter modem information. See Chapter 6, Connecting to the Internet from a Modem" for more information. Browsing, Sending, or Exchanging Files If you want to browse or exchange files with another device, you can use the Object Push, PIM Item Transfer, or File Transfer services. Object Push and PIM Item Transfer allow you to exchange Contacts or pictures with another device; File Transfer allows you to send or receive all types of files. To browse, send, or exchange files: 1. Tap the New Connection icon . 2. Choose "Send or Exchange Objects" to use the Object Push or PIM Item Transfer services. Choose "Browse Files on Remote Device" to use the File Transfer service. 3. Choose the device you want to connect to from the list and then tap Next. 4. BTExplorer automatically selects the appropriate service. If a list of services appears for a device, choose the service you want to connect to and then tap Next. 5. If you want to rename the Favorite, tap the Favorite Name field and enter a new name. Then tap Next. 6. Tap Connect. iQue® M5 Operating Instructions 45