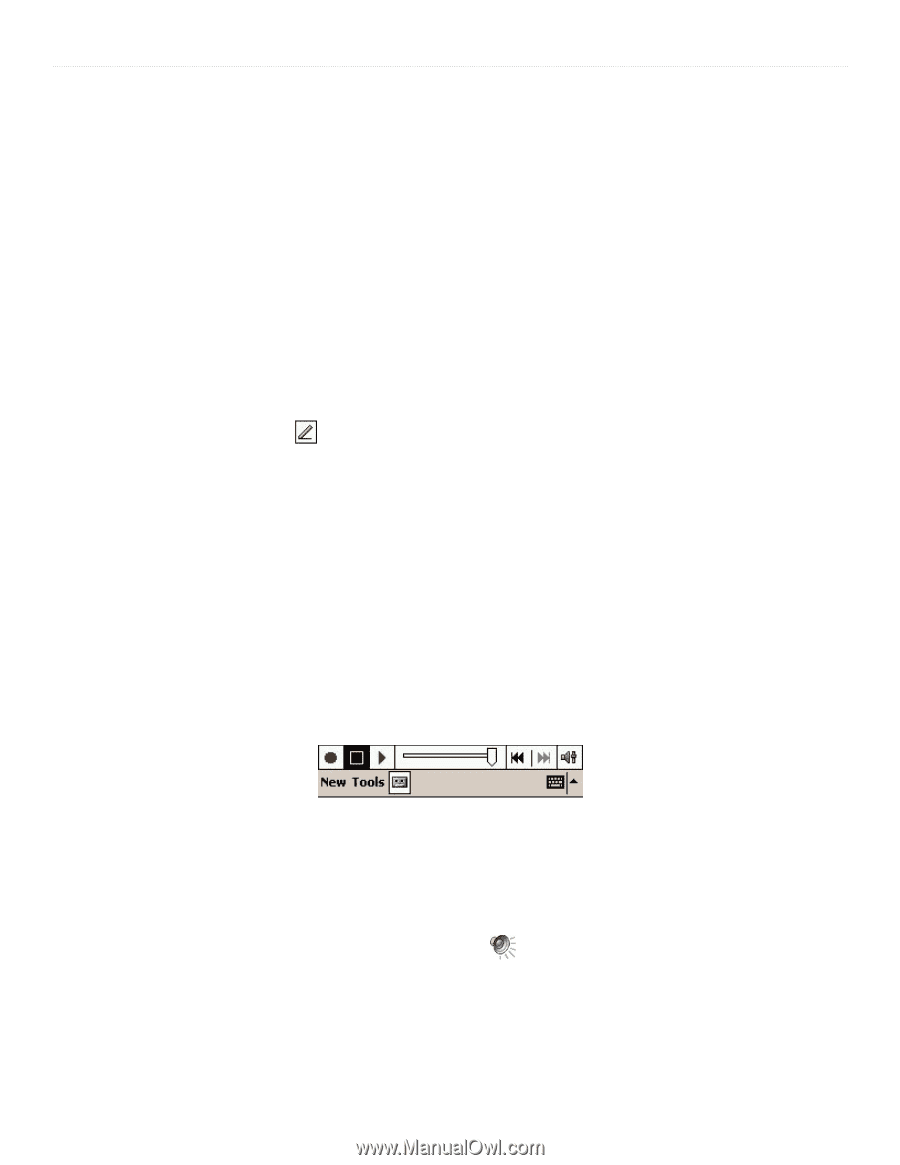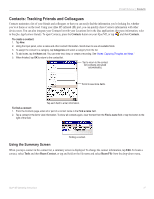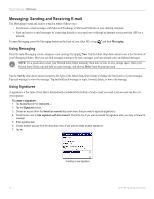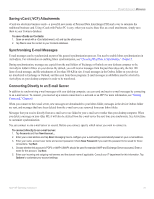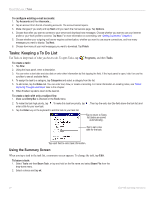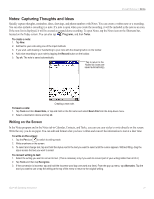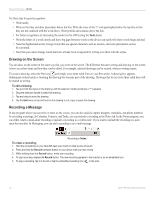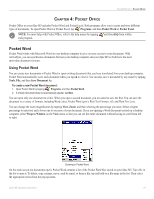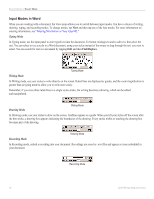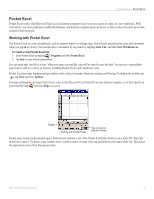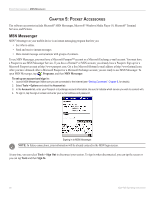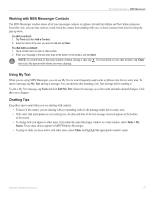Garmin iQue M5 Operating Instructions - Page 28
Drawing on the Screen, Recording a Message, Tools
 |
UPC - 753759047276
View all Garmin iQue M5 manuals
Add to My Manuals
Save this manual to your list of manuals |
Page 28 highlights
POCKET OUTLOOK > NOTES Try these tips for good recognition: • Write neatly. • Write on the lines and draw descenders below the line. Write the cross of the "t" and apostrophes below the top line so that they are not confused with the word above. Write periods and commas above the line. • For better recognition, try increasing the zoom level to 300% using the Tools menu. • Write the letters of a word closely and leave big gaps between words so the device can easily tell where words begin and end. • Note that hyphenated words, foreign words that use special characters such as accents, and some punctuation cannot be converted. • Note that you cannot change words that have already been recognized by writing over them with the stylus. Drawing on the Screen You can draw on the screen in the same way that you write on the screen. The difference between writing and drawing on the screen is how you select items and how they can be edited. For example, selected drawings can be resized, whereas writing cannot. To create a drawing, select the Pen icon and simply cross three ruled lines on your first stroke. A drawing box appears. Subsequent strokes inside or touching the drawing box become part of the drawing. Drawings that do not cross three ruled lines will be treated as writing. To edit a drawing: 1. Tap and hold the stylus on the drawing until the selection handle (looks like a "+") appears. 2. Drag the selection handle to select the drawing. 3. Tap and drag to move the drawing. 4. Tap the Edit menu or tap and hold on the drawing to cut, copy, or paste the drawing. Recording a Message In any program where you can write or draw on the screen, you can also quickly capture thoughts, reminders, and phone numbers by recording a message. In Calendar, Contacts, and Tasks, you can include a recording in the Notes tab. In the Notes program, you can either create a stand-alone recording or include a recording in a written note. If you want to include the recording in a note, open the note first. In Messaging, you can add a recording to an e-mail message. Recording in Notes. To create a recording: 1. Hold the microphone on your iQue M5 near your mouth or other source of sound. 2. Press and hold the Record hardware button on your device until you hear a beep. 3. While holding down the Record button, make your recording. 4. To stop recording, release the Record button. The new recording appears in the note list or as an embedded icon. 5. To play a recording, tap it in the list or tap the embedded recording icon in the note. 22 iQue® M5 Operating Instructions