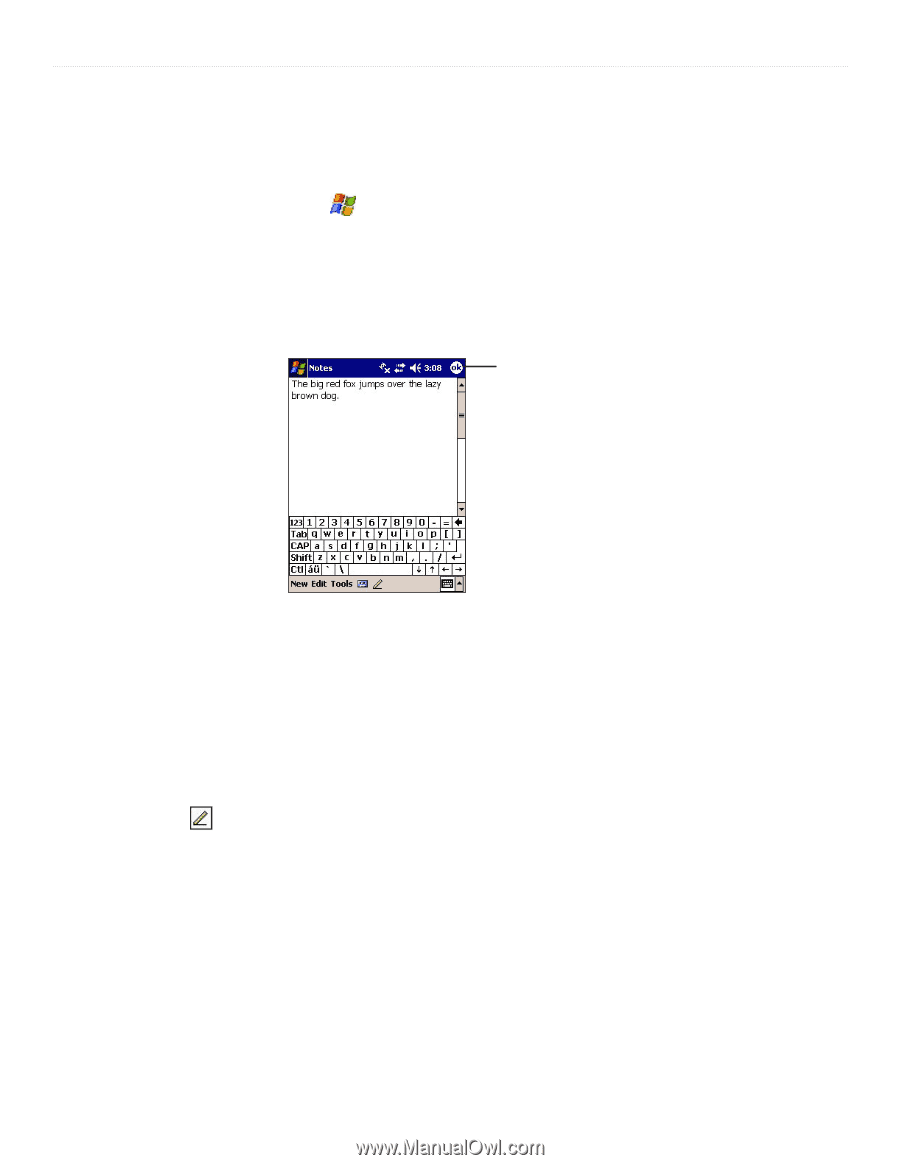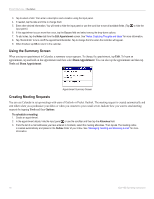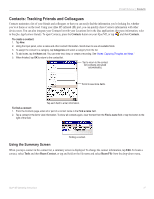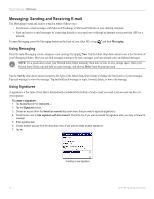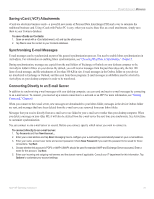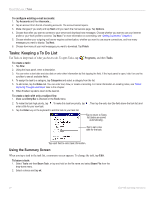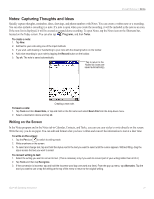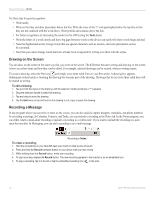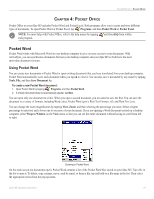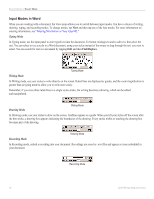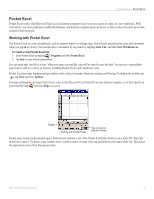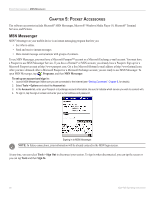Garmin iQue M5 Operating Instructions - Page 27
Notes: Capturing Thoughts and Ideas, Writing on the Screen - voice
 |
UPC - 753759047276
View all Garmin iQue M5 manuals
Add to My Manuals
Save this manual to your list of manuals |
Page 27 highlights
POCKET OUTLOOK > NOTES Notes: Capturing Thoughts and Ideas Quickly capture thoughts, reminders, ideas, drawings, and phone numbers with Notes. You can create a written note or a recording. You can also include a recording in a note. If a note is open when you create the recording, it will be included in the note as an icon. If the note list is displayed, it will be created as a stand-alone recording. To open Notes, tap the Notes icon on the Shortcuts bar, located on the Today screen. You can also tap , Programs, and then Notes. To create a note: 1. Tap New. 2. Add text to your note using one of the input methods. 3. If you wish, add drawing or handwriting to your note with the drawing button on the toolbar. 4. Add voice recording to your note by tapping the Record button on the toolbar. 5. Tap ok. The note is saved automatically. Tap to return to the Notes list (notes are saved automatically). Creating a new note. To beam a note: 1. Tap Tools and then Beam Note, or tap and hold on the file name and select Beam File from the drop-down menu. 2. Select a destination device and tap ok. Writing on the Screen In the Notes program and in the Notes tab in Calendar, Contacts, and Tasks, you can use your stylus to write directly on the screen. Write the way you do on paper. You can edit and format what you have written and convert the information to text at a later time. To write on the screen: 1. Tap the Pen icon to switch to writing mode. 2. Write anywhere on the screen. 3. To select and change text, tap and hold the stylus next to the text you want to select until the cursor appears. Without lifting, drag the stylus across the text you want to select. To convert writing to text: 1. Select the writing you want to convert to text. (This is necessary only if you wish to convert part of your writing rather than all of it.) 2. Tap Tools and then tap Recognize. 3. If the conversion is incorrect, tap and hold the incorrect word (tap one word at a time). From the pop-up menu, tap Alternates. Tap the word you want to use or tap the writing at the top of the menu to return to the original writing. iQue® M5 Operating Instructions 21