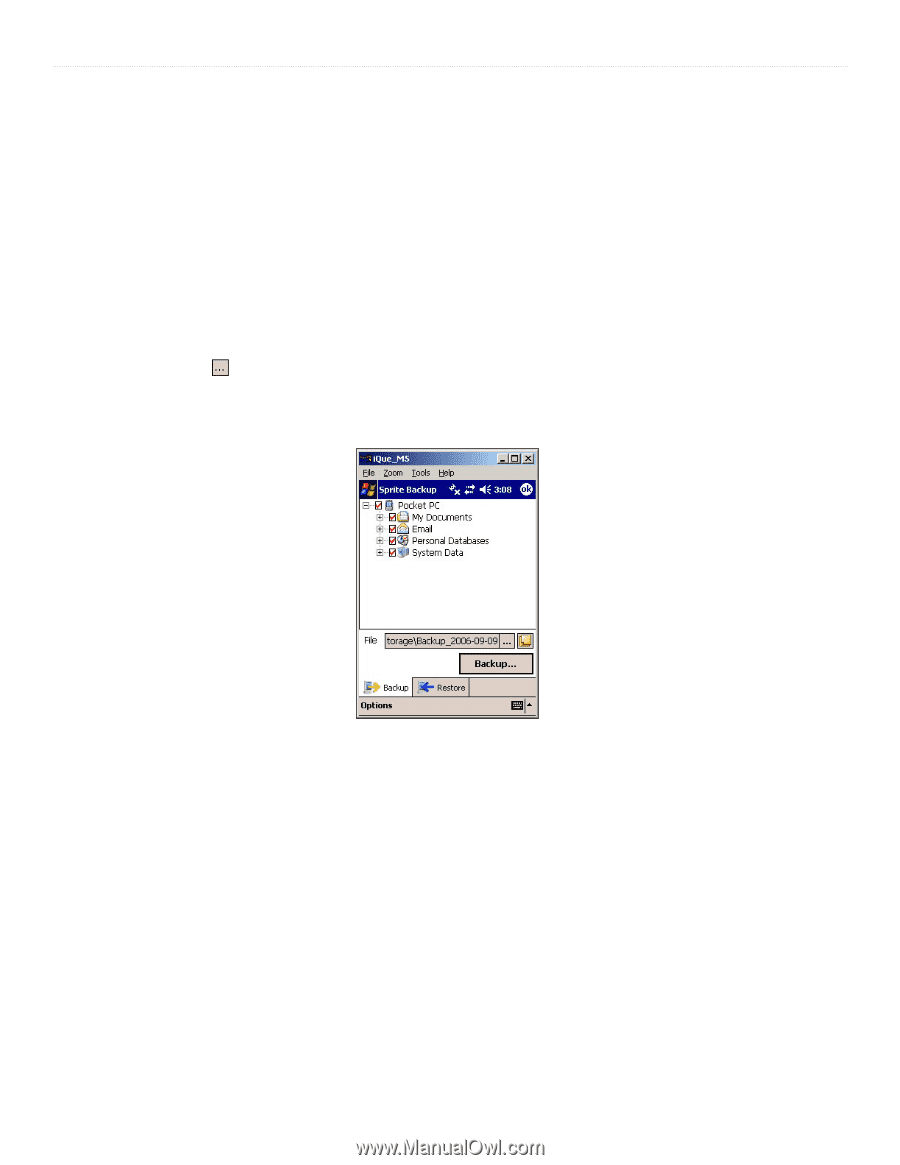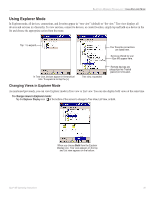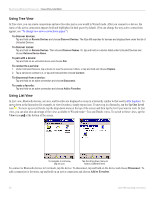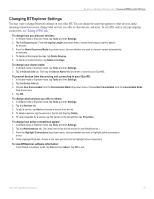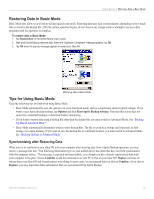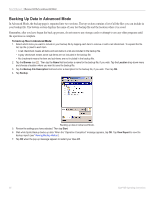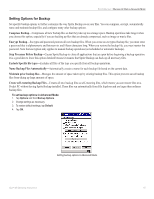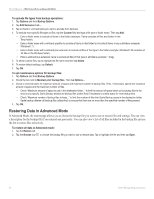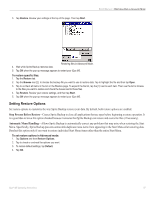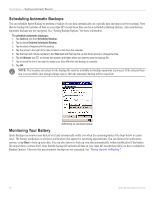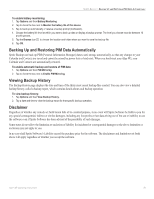Garmin iQue M5 Operating Instructions - Page 60
Backing Up Data in Advanced Mode - review
 |
UPC - 753759047276
View all Garmin iQue M5 manuals
Add to My Manuals
Save this manual to your list of manuals |
Page 60 highlights
SPRITE BACKUP > BACKING UP DATA IN ADVANCED MODE Backing Up Data in Advanced Mode In Advanced Mode, the backup page is separated into two sections. The top section contains a list of all the files you can include in your backup file. The bottom section displays the name of your last backup file and the location where it is saved. Remember, after you have begun the back up process, do not remove any storage cards or attempt to use any other programs until the operation is complete. To back up files in Advanced Mode: 1. Select which items you want to include in your backup file by tapping each item to remove or add a red checkmark. To expand the file list, tap the [+] next to each item. • A red checkmark means all items and sub-items in a list are included in the backup file. • A gray checkmark means some sub-items are not included in the backup file. • No checkmark means the item and sub-items are not included in the backup file. 2. Tap the Browse icon . Then tap the Name field and enter a name for the backup file, if you wish. Tap the Location drop-down menu and choose a location where you want to save the backup file. 3. Tap the Backup File Description field and enter a description for the backup file, if you wish. Then tap OK. 4. Tap Backup. Backing up data in Advanced Mode. 5. Review the settings you have selected. Then tap Start. 6. Wait while Sprite Backup backs up data. When the "Operation Completed" message appears, tap OK. Tap View Report to view the backup report (see "Viewing Backup History"). 7. Tap OK when the pop-up message appears to restart your iQue M5. 54 iQue® M5 Operating Instructions