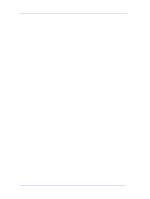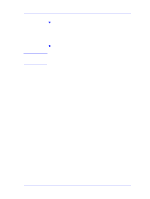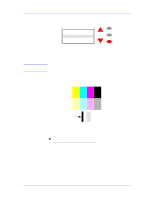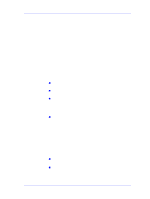HP C7769B Service Manual - Page 117
Diagnostic Print A, though not necessarily perfectly aligned. The irregularities
 |
View all HP C7769B manuals
Add to My Manuals
Save this manual to your list of manuals |
Page 117 highlights
NOTE Print Quality 2 Press the ↑ or ↓ key until the front panel highlights Troubleshooting and then press the Enter key. Ink Menu Information Color calibration Troubleshooting Align printheads Replace printheads Menu Back Enter 3 The Printer first checks to see whether the Printheads have been aligned recently. Misalignment of the Printheads is a common cause of Print Quality problems, so if the Printheads haven't been aligned recently, you are prompted to accept the alignment now. The Printhead Alignment requires a few centimeters of Paper loaded and takes several minutes to perform. 4 If the Printheads do not seem to require alignment, the Printer prints the Diagnostic Print A, which contains several blocks of color and a block of thin black broken lines. Ignore this black bar 5 Examine the broken lines carefully and when prompted by the front panel, indicate whether there are problems with them. The sorts of problems to look for are: n Jaggedness or serrations in the thin lines, like this: The lines should be straight, though not necessarily perfectly aligned. The irregularities that are significant extend along the whole of the length of the lines. Shorter irregularities, arranged in columns, can be ignored at this stage. 6 If you indicate that there is a problem with the dashed lines, you are prompted to perform the Advance Calibration procedure. 7 If you indicate that the broken lines in Diagnostic Print A are OK, then examine the blocks of color carefully and when prompted by HP DesignJets 500 and 800 Series Printers Service Manual 6-5