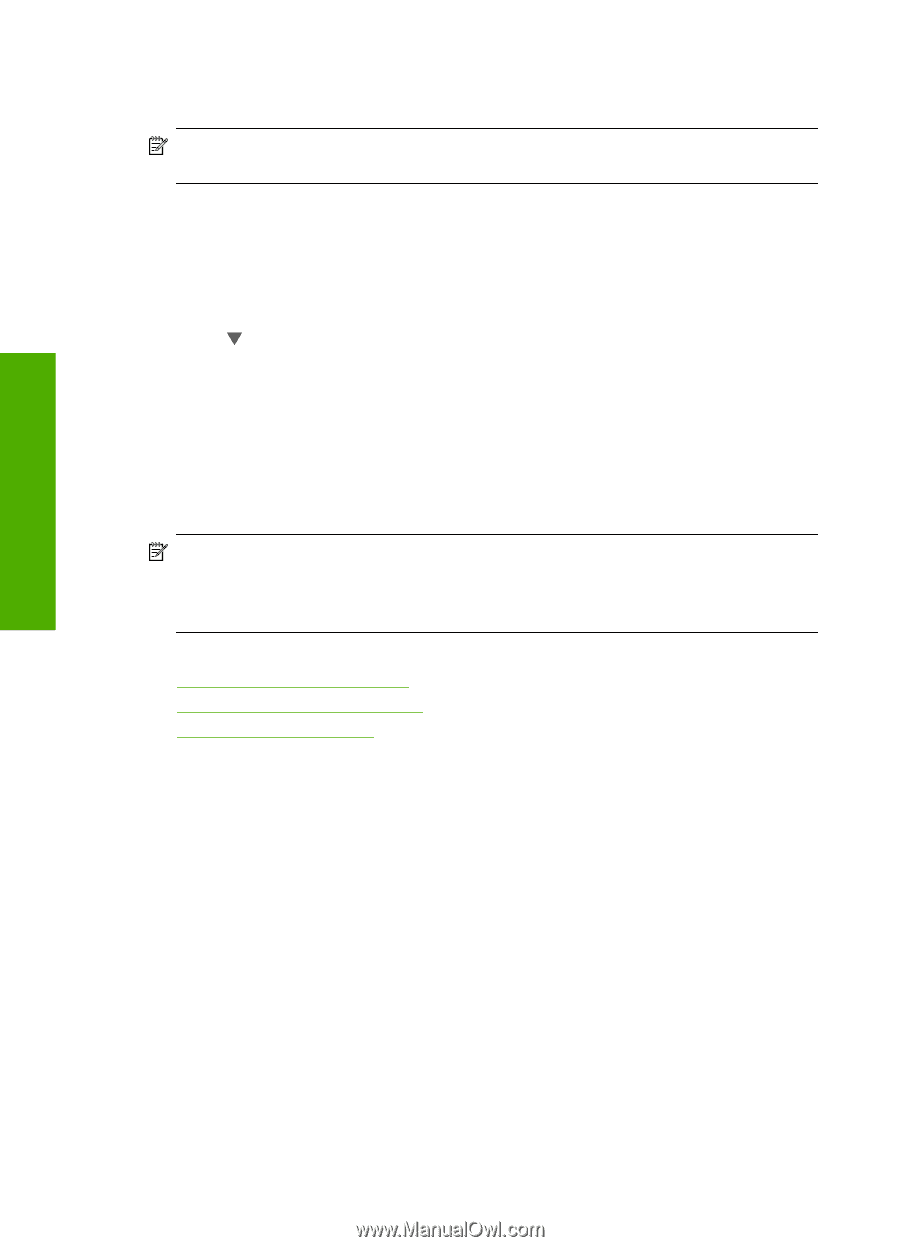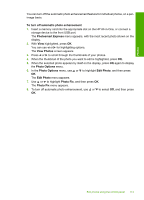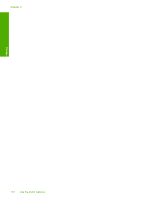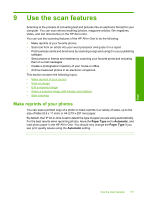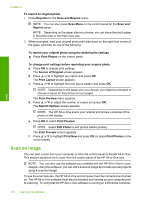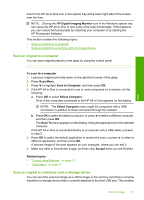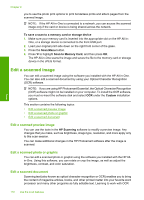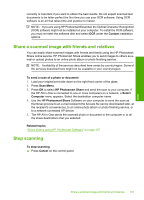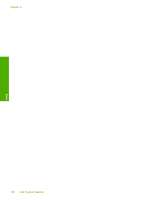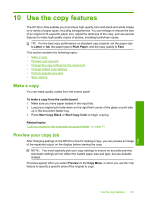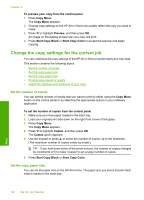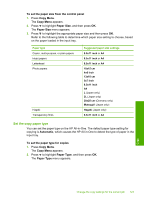HP CC567A User Guide - Page 119
Edit a scanned image, Edit a scanned photo or graphic, Edit a scanned document
 |
View all HP CC567A manuals
Add to My Manuals
Save this manual to your list of manuals |
Page 119 highlights
Scan Chapter 9 you to use the photo print options to print borderless prints and album pages from the scanned image. NOTE: If the HP All-in-One is connected to a network, you can access the scanned image only if the card or device is being shared across the network. To save a scan to a memory card or storage device 1. Make sure your memory card is inserted into the appropriate slot on the HP All-in- One, or a storage device is connected to the front USB port. 2. Load your original print side down on the right front corner of the glass. 3. Press the Scan Menu button. 4. Press to highlight Scan to Memory Card, and then press OK. The HP All-in-One scans the image and saves the file to the memory card or storage device in the JPEG format. Edit a scanned image You can edit a scanned image using the software you installed with the HP All-in-One. You can also edit a scanned document by using your Optical Character Recognition (OCR) software. NOTE: If you are using HP Photosmart Essential, the Optical Character Recognition (OCR) software might not be installed on your computer. To install the OCR software, you must re-insert the software disk and select OCR under the Custom installation options. This section contains the following topics: • Edit a scanned preview image • Edit a scanned photo or graphic • Edit a scanned document Edit a scanned preview image You can use the tools in the HP Scanning software to modify a preview image. Any changes that you make, such as brightness, image type, resolution, and more apply only to this scan session. You can make additional changes in the HP Photosmart software after the image is scanned. Edit a scanned photo or graphic You can edit a scanned photo or graphic using the software you installed with the HP Allin-One. Using this software, you can rotate or crop the image, as well as adjust the brightness, contrast, and color saturation. Edit a scanned document Scanning text (also known as optical character recognition or OCR) enables you to bring the content of magazine articles, books, and other printed matter into your favorite word processor and many other programs as fully editable text. Learning to work with OCR 118 Use the scan features