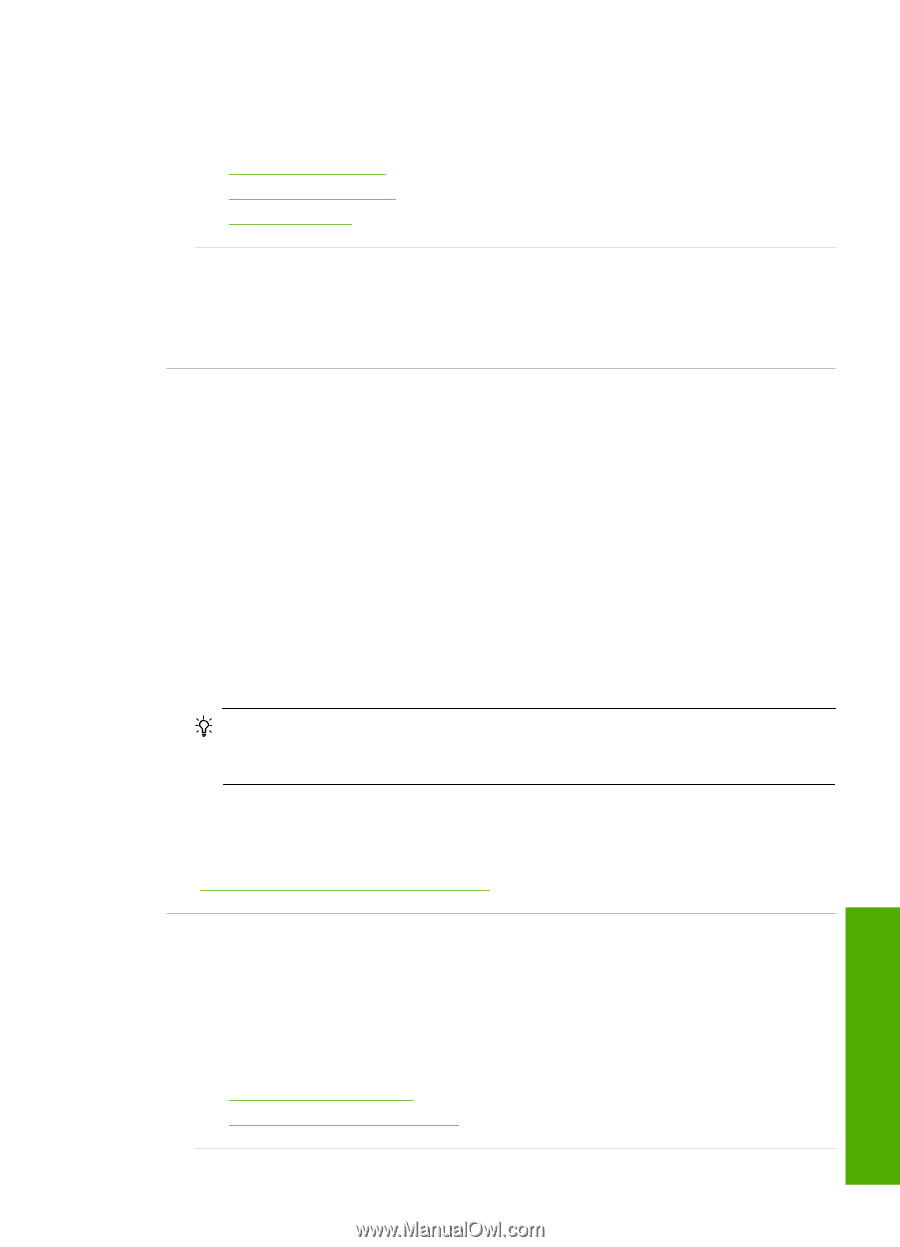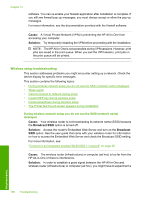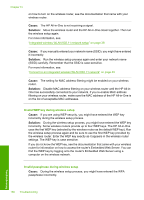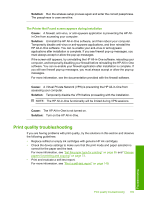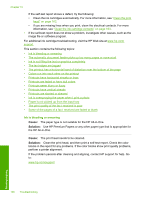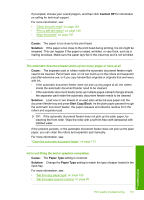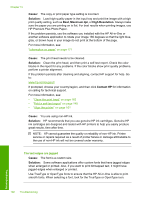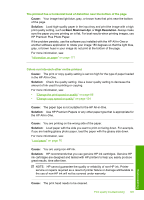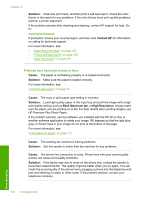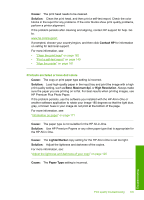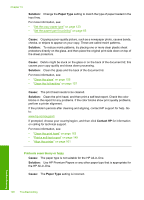HP CC567A User Guide - Page 192
Contact HP, Cause, Solution, Start Copy Black, Paper Type
 |
View all HP CC567A manuals
Add to My Manuals
Save this manual to your list of manuals |
Page 192 highlights
If prompted, choose your country/region, and then click Contact HP for information on calling for technical support. For more information, see: • "Clean the print head" on page 162 • "Print a self-test report" on page 149 • "Align the printer" on page 161 Cause: The paper is too close to the print head. Solution: If the paper is too close to the print head during printing, the ink might be smeared. This can happen if the paper is raised, wrinkled, or very thick, such as a mailing envelope. Make sure the paper lays flat in the input tray and is not wrinkled. The automatic document feeder picks up too many pages or none at all Cause: The separator pad or rollers inside the automatic document feeder might need to be cleaned. Pencil lead, wax, or ink can build up on the rollers and separator pad after extensive use, or if you copy handwritten originals or originals that are heavy with ink. • If the automatic document feeder does not pick up any pages at all, the rollers inside the automatic document feeder need to be cleaned. • If the automatic document feeder picks up multiple pages instead of single sheets, the separator pad inside the automatic document feeder needs to be cleaned. Solution: Load one or two sheets of unused plain white full-size paper into the document feeder tray and press Start Copy Black. As the plain paper passes through the automatic document feeder, the paper releases and absorbs residue from the rollers and separator pad. TIP: If the automatic document feeder does not pick up the plain paper, try cleaning the front roller. Wipe the roller with a soft lint-free cloth dampened with distilled water. If the problem persists, or the automatic document feeder does not pick up the plain paper, you can clean the rollers and separator pad manually. For more information, see: "Clean the automatic document feeder" on page 173 Ink is not filling the text or graphics completely Cause: The Paper Type setting is incorrect. Solution: Change the Paper Type setting to match the type of paper loaded in the input tray. For more information, see: • "Set the copy paper type" on page 123 • "Set the paper type for printing" on page 85 Print quality troubleshooting 191 Troubleshooting