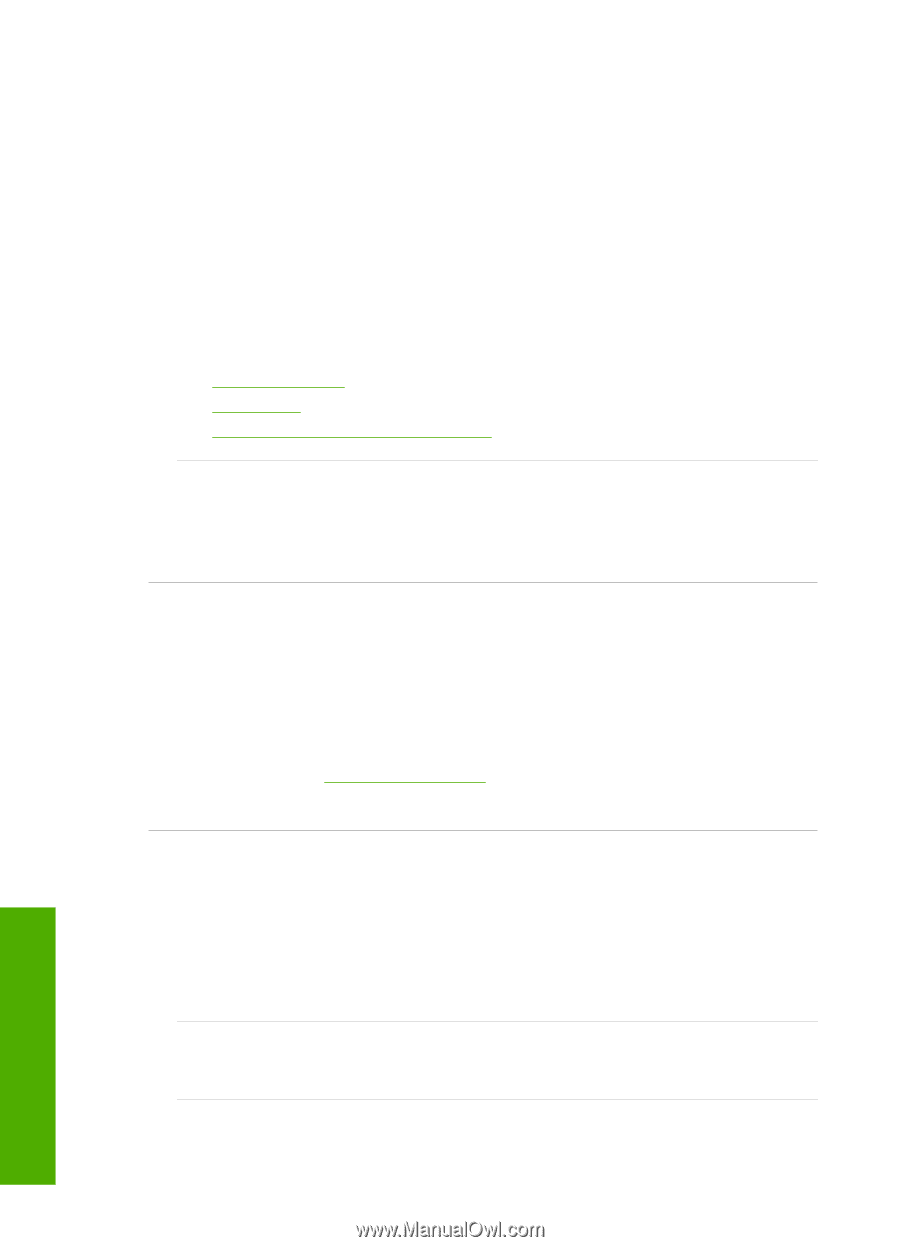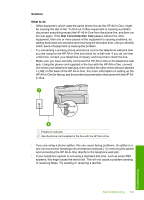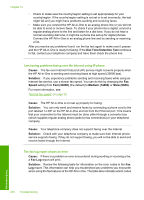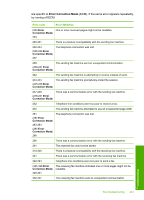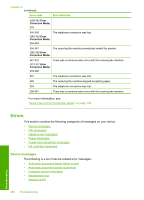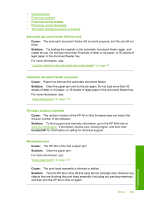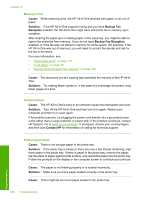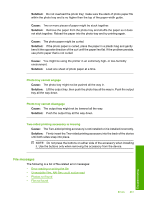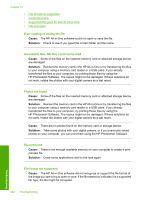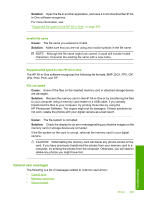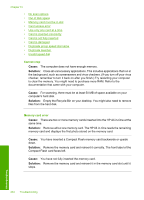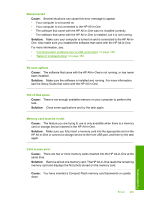HP CC567A User Guide - Page 261
Cause, Solution, Backup Fax, Reception, Backup Fax Reception, Contact HP, Memory is full
 |
View all HP CC567A manuals
Add to My Manuals
Save this manual to your list of manuals |
Page 261 highlights
Chapter 15 Memory is full Cause: While receiving a fax, the HP All-in-One jammed with paper or ran out of paper. Solution: If the HP All-in-One supports faxing and you have Backup Fax Reception enabled, the HP All-in-One might have stored the fax in memory upon reception. After clearing the paper jam or loading paper in the input tray, you might be able to reprint the entire fax from memory. If you do not have Backup Fax Reception enabled, or if the fax was not stored in memory for some reason (for example, if the HP All-in-One was out of memory), you will need to contact the sender and ask for the fax to be resent. For more information, see: • "Clear paper jams" on page 171 • "Load paper" on page 76 • "Reprint received faxes from memory" on page 142 Cause: The document you are copying has exceeded the memory of the HP All-inOne. Solution: Try making fewer copies or, in the case of a multi-page document, copy fewer pages at a time. Scanner failure Cause: The HP All-in-One is busy or an unknown cause has interrupted your scan. Solution: Turn off the HP All-in-One and then turn it on again. Restart your computer and then try to scan again. If the problem persists, try plugging the power cord directly into a grounded power outlet rather than a surge protector or power strip. If the problem continues, contact HP Support. Go to www.hp.com/support. If prompted, choose your country/region, and then click Contact HP for information on calling for technical support. Photo tray problem Cause: There is not enough paper in the photo tray. Solution: If the photo tray is empty or there are only a few sheets remaining, load more paper in the photo tray. If there is paper in the photo tray, remove the paper, tap the stack of paper against a flat surface, and reload the paper into the photo tray. Follow the prompts on the display or the computer screen to continue your print job. Cause: The paper is not feeding properly or is loaded incorrectly. Solution: Make sure you have paper loaded correctly in the photo tray. Cause: There might be too much paper loaded in the photo tray. 260 Troubleshooting Troubleshooting