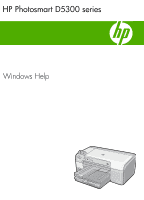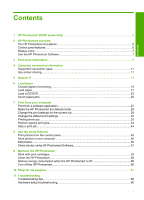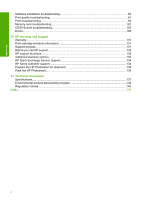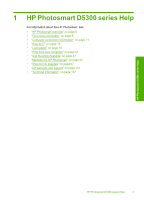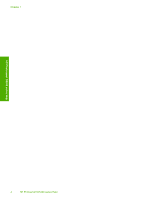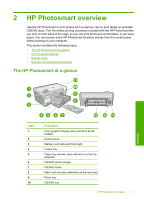HP D5360 User Guide
HP D5360 - PhotoSmart Color Inkjet Printer Manual
 |
UPC - 883585233922
View all HP D5360 manuals
Add to My Manuals
Save this manual to your list of manuals |
HP D5360 manual content summary:
- HP D5360 | User Guide - Page 1
HP Photosmart D5300 series Windows Help - HP D5360 | User Guide - Page 2
50 Share photos using HP Photosmart Software 51 9 Maintain the HP Photosmart Work with print cartridges...53 Clean the HP Photosmart...65 Reduce energy consumption when the HP Photosmart is off 66 Turn off the HP Photosmart...66 10 Shop for ink supplies...67 11 Troubleshooting Troubleshooting tips - HP D5360 | User Guide - Page 3
Contents Software installation troubleshooting 83 Print quality troubleshooting...87 Print troubleshooting...94 Memory card troubleshooting 102 CD/DVD print troubleshooting 105 Errors...109 12 HP warranty and support Warranty...131 Print cartridge warranty information 131 Support process...131 - HP D5360 | User Guide - Page 4
Print from your computer" on page 27 • "Use the photo features" on page 47 • "Maintain the HP Photosmart" on page 53 • "Shop for ink supplies" on page 67 • "HP warranty and support" on page 131 • "Technical information" on page 137 HP Photosmart D5300 series Help HP Photosmart D5300 series Help 3 - HP D5360 | User Guide - Page 5
Chapter 1 HP Photosmart D5300 series Help 4 HP Photosmart D5300 series Help - HP D5360 | User Guide - Page 6
• Control panel features • Display icons • Use the HP Photosmart Software The HP Photosmart at a glance Overview Label 1 2 3 4 5 6 7 8 9 10 Description Color graphics display (also referred to as the display) Control panel Memory card slots and Photo light Output tray Paper tray extender (also - HP D5360 | User Guide - Page 7
reference to the HP Photosmart control panel features. Overview Label 1 2 3 4 5 6 Icon 7 8 Name and Description Color graphics display (also referred to as the display): Shows photos on a memory card. Also shows status and error messages. Attention light: Indicates a problem occurred. See the - HP D5360 | User Guide - Page 8
the main screen. 10 On: Turns the HP Photosmart on or off. When the HP Photosmart is off, cartridge contains non-HP ink. Use the HP Photosmart Software The HP Photosmart Software provides a fast and easy way to make prints of your photos. It also provides access to other basic HP imaging software - HP D5360 | User Guide - Page 9
Chapter 2 Overview 8 HP Photosmart overview - HP D5360 | User Guide - Page 10
up the HP Photosmart and installing software. Make sure you follow the steps in the Setup Guide in order. If you have problems during setup, check the Setup Guide for troubleshooting information, or see "Troubleshooting" on page 69 in this onscreen Help. HP Photosmart 2600 series printer User Guide - HP D5360 | User Guide - Page 11
Chapter 3 Find more information 10 Find more information - HP D5360 | User Guide - Page 12
USB connection Printer sharing Recommended number of connected computers for best performance Supported software features Setup instructions One computer connected with a USB cable to the rear USB 2.0 High Speed port on the HP Photosmart. All features are supported. Follow the Setup Guide for - HP D5360 | User Guide - Page 13
Chapter 4 Connection 12 Computer connection information - HP D5360 | User Guide - Page 14
5 How do I? This section contains links to commonly performed tasks, such as sharing and printing photos and optimizing your print jobs. • "How do I print up to 13 x 18 cm (5 x 7 inch) borderless photos from a memory card?" on page 48 • "How do I get the best print quality?" on page 30 • "How do I - HP D5360 | User Guide - Page 15
Chapter 5 How do I? 14 How do I? - HP D5360 | User Guide - Page 16
you can manually set the paper size and type. This section contains the following topics: • Choose papers for printing • Load paper • Load a CD/DVD • Avoid paper jams Choose papers for printing You can use different types and sizes of paper in the HP Photosmart. Review the following recommendations - HP D5360 | User Guide - Page 17
finishes. Personalize CDs and DVDs with titles, graphics or photos by printing directly on the discs with a optical disc-capable printer. HP All-in-One Paper or HP Printing Paper • HP All-in-One Paper is specifically designed for HP Photosmart devices. It has an extra bright blue-white shade that - HP D5360 | User Guide - Page 18
papers not specifically designed for the HP Photosmart. They can jam the HP Photosmart or repel the ink. • Multi-part forms, such as duplicate and triplicate forms. They can wrinkle or get stuck, and the ink is more likely to smear. • Envelopes with clasps or windows. They can get stuck in the - HP D5360 | User Guide - Page 19
A4 paper into the main input tray of the HP Photosmart. To load full-size paper 1. Raise the output tray to load paper into the main input tray. 2. Slide the paper-width guide to its outermost position. 3. Tap a stack of paper on a flat surface to align the edges, and then check the paper for - HP D5360 | User Guide - Page 20
down. Slide the stack of paper forward until it stops. CAUTION: Make sure that the HP Photosmart is idle and silent when you load paper into the main input tray. If the HP Photosmart is servicing the print cartridges or otherwise engaged in a task, the paper stop inside the device might not be in - HP D5360 | User Guide - Page 21
so that the tabs are closest to you. 3. Slide the paper-length and paper-width guides inward against the stack of photo paper until the guides stop. Do not overload the photo tray; make sure the stack of photo paper fits within the photo tray and is no higher than the top of the paper-width - HP D5360 | User Guide - Page 22
-width guide. 4. Lower the photo tray lid. Related topics "Change the print settings for the current job" on page 28 Load envelopes You can load one or more envelopes into the main input tray of the HP Photosmart. Do not use shiny or embossed envelopes or envelopes that have clasps or windows. NOTE - HP D5360 | User Guide - Page 23
types of paper are designed for special projects. Create your project in the HP Photosmart Software or another application, set the paper type and size, and then print. HP Premium Inkjet Transparency Film and HP Premium Plus Inkjet Transparency Film ▲ Insert the film so that the white transparency - HP D5360 | User Guide - Page 24
CD or DVD using the software that came with the HP Photosmart. You can then print the label on your printable CD or DVD media. TIP: It is recommended that you write your data to the CD or DVD before printing the label on it. NOTE: The HP Photosmart does not support a CD/DVD print job - HP D5360 | User Guide - Page 25
Chapter 6 2. Securely snap the inkjet printable media onto the CD/DVD holder with the printable side up. The CD/DVD should be placed on the ring at the end of the holder with the arrows. NOTE: If you are using a smaller-sized media, flip the CD/DVD holder ring over the CD/DVD. 3. Lower the CD/DVD - HP D5360 | User Guide - Page 26
to the software that came with the HP Photosmart for printing on CD/ DVDs. Avoid paper jams To help avoid paper jams, follow these guide does not bend the paper in the input tray. • Do not force paper too far forward in the input tray. • Use paper types that are recommended for the HP Photosmart - HP D5360 | User Guide - Page 27
Chapter 6 Load paper 26 Load paper - HP D5360 | User Guide - Page 28
. The HP Photosmart will already be selected. 4. If you need to change settings, click the button that opens the Properties dialog box. Depending on your software application, this button might be called Properties, Options, Printer Setup, Printer, or Preferences. NOTE: When printing a photo, you - HP D5360 | User Guide - Page 29
the HP Photosmart is automatically selected in the printer list when you select Print from the File menu in a software application. The default printer is automatically selected when you click the Print button in the toolbar of most software applications. For more information, see the Windows Help - HP D5360 | User Guide - Page 30
software application, click Print. 3. Make sure the HP Photosmart is the selected printer. 4. Click the button that opens the Properties dialog box. Depending on your software Legal Letterhead Panorama photo paper Photo papers Transparency films as photo paper, transparency film, envelopes, or labels, or - HP D5360 | User Guide - Page 31
print process. To select a print speed or quality 1. Make sure you have paper loaded in the input tray. 2. On the File menu in your software application, click Print. 3. Make sure the HP Photosmart is the selected printer. 4. Click the button that opens the Properties dialog box. Depending on your - HP D5360 | User Guide - Page 32
box before printing. To change the page orientation 1. Make sure you have paper loaded in the input tray. 2. On the File menu in your software application, click Print. 3. Make sure the HP Photosmart is the selected printer. 4. Click the button that opens the Properties dialog box. Depending on your - HP D5360 | User Guide - Page 33
HP Photosmart. This helps to prevent wasting paper and ink on projects that do not print as expected. To preview your print job 1. Make sure you have paper loaded in the input tray. 2. On the File menu in your software application, click Print. 3. Make sure the HP Photosmart is the selected printer - HP D5360 | User Guide - Page 34
sided (Duplex) Printing: Print two-sided pages with the HP Photosmart. This section contains the following topics: • Create printing shortcuts • Delete printing shortcuts Related topics • "Print a borderless image" on page 35 • "Print a photo on photo paper" on page 35 • "Print on transparencies" on - HP D5360 | User Guide - Page 35
You might want to delete printing shortcuts that you no longer use. To delete a printing shortcut 1. On the File menu in your software application, click Print. 2. Make sure the HP Photosmart is the selected printer. 3. Click the button that opens the Properties dialog box. Depending on your - HP D5360 | User Guide - Page 36
use HP Premium Photo Papers or HP Premium Plus Photo Papers to print your photos. To print a borderless image 1. Load up to 13 x 18 cm (5 x 7 inch) paper in the photo tray. 2. On the File menu in your software application, click Print. 3. Make sure the HP Photosmart is the selected printer. 4. Click - HP D5360 | User Guide - Page 37
Use the HP Photosmart Software, or go to www.hp.com to access templates for creating CD/DVD labels. 2. Load 13 x 18 cm (5 x 7 inch) CD/DVD tattoo paper in the photo tray. 3. On the File menu in your software application, click Print. 4. Make sure the HP Photosmart is the selected printer. Print 36 - HP D5360 | User Guide - Page 38
dpi setting, the printer software displays the optimized dots per inch (dpi) that the HP Photosmart will print. Printing in Maximum dpi takes longer than printing with other settings and requires a large amount of disk space. NOTE: If a photo print cartridge is also installed, the print quality - HP D5360 | User Guide - Page 39
tray. The paper should be thick enough so that the images do not show through to the other side. 2. On the File menu in your software application, click Print. 3. Make sure the HP Photosmart is the selected printer. 4. Click the button that opens the Properties dialog box. Depending on your - HP D5360 | User Guide - Page 40
of paper. To print multiple pages on a single sheet 1. Make sure you have paper loaded in the input tray. 2. On the File menu in your software application, click Print. 3. Make sure the HP Photosmart is the selected printer. Perform special print jobs 39 Print - HP D5360 | User Guide - Page 41
page document in reverse order Because of the way the paper feeds through the HP Photosmart, the first page that prints is print side up at the bottom of File menu in your software application, click Print. 3. Make sure the HP Photosmart is the selected printer. Print 40 Print from your computer - HP D5360 | User Guide - Page 42
your software application, click Print. 2. Make sure the HP Photosmart is the selected printer. jams, manually feed the iron-on transfer sheets into the input tray one sheet at a time. Print on transparencies For the best results, HP recommends you use HP transparency products with the HP Photosmart - HP D5360 | User Guide - Page 43
sure you allow enough time for the ink to dry before handling the transparency. Print a group of addresses on labels or envelopes With the HP Photosmart, you can print on a single envelope, a group of envelopes, or label sheets designed for inkjet printers. To print a group of addresses on labels - HP D5360 | User Guide - Page 44
before taping them together. To print a poster 1. Make sure you have paper loaded in the input tray. 2. On the File menu in your software application, click Print. 3. Make sure the HP Photosmart is the selected printer. 4. Click the button that opens the Properties dialog box. Depending on your - HP D5360 | User Guide - Page 45
use the Windows print spooler is PowerPoint in Microsoft Office 97. If you cannot cancel your print job by using one of the following procedures, consult the instructions for canceling background printing in the online help for your software application. To stop a print job from the HP Photosmart - HP D5360 | User Guide - Page 46
. To stop a print job from the computer (Windows Vista users) 1. On the Windows taskbar, click Start, and then click Control Panel. 2. Click Printers. 3. Double-click the HP Photosmart icon. TIP: You can also double-click the printer icon in the Windows taskbar. 4. Select the print job you want to - HP D5360 | User Guide - Page 47
Chapter 7 Print 46 Print from your computer - HP D5360 | User Guide - Page 48
card and begin printing photos without uploading your photos to a computer first. Additionally, if the HP Photosmart is connected to a computer with a USB cable, you can also save your photos to the computer to later print, edit, or share them. The HP Photosmart supports the memory cards described - HP D5360 | User Guide - Page 49
8 This section contains the following topics: • Print photos from the control panel • Save photos to your computer • Edit photos • Share photos using HP Photosmart Software Print photos from the control panel The HP Photosmart enables you to print photos directly from your memory card without first - HP D5360 | User Guide - Page 50
297 mm) paper. To print an enlargement of your photo 1. Insert your memory card into the appropriate slot on the HP Photosmart. The most recent image on the card appears on the display. 2. Load the photo tray with up to 13 x 18 cm (5 x 7 inch) photo paper, or load the main input tray with full-size - HP D5360 | User Guide - Page 51
computer. Edit photos The HP Photosmart automatically enhances your photos (brightening and sharpening them), before you print them. You can also manually remove "red eye" from your photos. Additional editing features are available using the software that you installed with the HP Photosmart. This - HP D5360 | User Guide - Page 52
appropriate memory card slot on the HP Photosmart. NOTE: The HP Photosmart must be connected to a computer that has the HP Photosmart Software installed on it. To edit photos 1. Insert a memory card into the appropriate slot on the HP Photosmart. The software opens on your computer. 2. Click View - HP D5360 | User Guide - Page 53
appropriate memory card slot on the HP Photosmart. NOTE: The HP Photosmart must be connected to a computer that has the HP Photosmart Software installed on it. To share photos 1. Insert a memory card into the appropriate slot on the HP Photosmart. The software opens on your computer. 2. Click Share - HP D5360 | User Guide - Page 54
the estimated ink levels • Use a photo print cartridge • Use the print cartridge protector • Align the print cartridges • Clean the print cartridges • Clean the print cartridge contacts • Clean the area around the ink nozzles • Remove ink from your skin and clothing Maintain the HP Photosmart 53 - HP D5360 | User Guide - Page 55
the print cartridges Follow these instructions when you need to replace print cartridges. NOTE: When the ink level for the print cartridge is low, a message appears on the display. You can also check the ink levels by using the Printer Toolbox available through the HP Photosmart Software on your - HP D5360 | User Guide - Page 56
with a tri-color cartridge. • Color photos: Use a photo cartridge along with a tri-color cartridge. • Black-and-white photos: Use a gray photo cartridge along with a tri-color cartridge. To replace the print cartridges 1. Make sure the HP Photosmart is on. CAUTION: If the HP Photosmart is off when - HP D5360 | User Guide - Page 57
the pink pull tab. Maintain the HP Photosmart 1 Copper-colored contacts 2 Plastic tape with pink pull tab (must be removed before installing) 3 Ink nozzles under tape CAUTION: Do not touch the copper-colored contacts or ink nozzles. Also, do not re-tape the print cartridges. Doing so can result in - HP D5360 | User Guide - Page 58
left slot. If you are installing a black, photo, or gray photo print cartridge, slide it into the right slot. Maintain the HP Photosmart 8. Close the print cartridge door. If you installed a new print cartridge, the HP Photosmart prints a print cartridge alignment page. 9. When prompted, ensure - HP D5360 | User Guide - Page 59
Chapter 9 10. The HP Photosmart prints a test page, aligns the print head, and calibrates the printer. Recycle or discard the page. A success or failure message appears. NOTE: If you have colored paper loaded in the input tray when you align the printer, the alignment will fail. Load unused plain - HP D5360 | User Guide - Page 60
quality of the color photos you print with the HP Photosmart by purchasing a photo print cartridge. Remove the black print cartridge and insert the photo print cartridge in its place. With the tri-color print cartridge and photo print cartridge installed, you have a six-ink system, which provides - HP D5360 | User Guide - Page 61
, when you purchase a photo print cartridge, you might also receive a print cartridge protector. In other countries/regions, a print cartridge protector comes in the box with the HP Photosmart. If neither your print cartridge nor the HP Photosmart came with a print cartridge protector, you can use - HP D5360 | User Guide - Page 62
have colored paper loaded in the input tray when you align the printer, the alignment will fail. Load unused plain white paper into the input tray, and then try the alignment again. To align the print cartridges from the HP Photosmart Software 1. Load letter, A4, or legal unused plain white paper - HP D5360 | User Guide - Page 63
of color or when a color is muddy after installing a print cartridge for the first time. Do not clean print cartridges unnecessarily, as this wastes ink and shortens the life of the ink nozzles. To clean the print cartridges from the HP Photosmart Software 1. Load letter, A4, or legal unused plain - HP D5360 | User Guide - Page 64
contacts. These can damage the print cartridge or the HP Photosmart. To clean the print cartridge contacts 1. Turn on the HP Photosmart and open the print cartridge door. The print carriage moves to the far right side of the HP Photosmart. 2. Wait until the print carriage is idle and silent, and - HP D5360 | User Guide - Page 65
here. NOTE: Clean the area around the ink nozzles only if you continue to see streaks and smudges on your printed pages after you have already cleaned the print cartridges by using the control panel or the software you installed with the HP Photosmart. Make sure you have the following materials - HP D5360 | User Guide - Page 66
door and plug the power cord into the back of the HP Photosmart. Related topics "Clean the print cartridges" on page 62 Remove ink from your skin and clothing Follow these instructions to remove ink from your skin and clothing: Surface Skin White fabric Color fabric Remedy Wash the area - HP D5360 | User Guide - Page 67
All-in-Ones (Q6260A) that provides everything needed to safely clean your HP device. For more information, go to: www.shopping.hp.com/accessories-store/printer. Reduce energy consumption when the HP Photosmart is off When the HP Photosmart is off, an amount of energy is still being consumed. Energy - HP D5360 | User Guide - Page 68
print cartridges through the HP Photosmart Software 1. In the HP Solution Center, click Settings, point to Print Settings, and then click Printer Toolbox. NOTE: You can also open the Printer Toolbox from the Print Properties dialog box. In the Print Properties dialog box, click the Services tab - HP D5360 | User Guide - Page 69
Chapter 10 Shop for ink supplies 68 Shop for ink supplies - HP D5360 | User Guide - Page 70
on paper • Information on print cartridges • Clear paper jams • Troubleshoot print cartridges Communication problems over a USB connection NOTE: For information on communication problems involving a memory card, see "Memory card troubleshooting" on page 102. If the HP Photosmart and computer are USB - HP D5360 | User Guide - Page 71
off and then on again. • If necessary, remove the software you installed with the HP Photosmart and then install it again. For more information, see: "Uninstall and reinstall the software" on page 85 Information on paper The HP Photosmart is designed to work well with most paper types. Test - HP D5360 | User Guide - Page 72
can cause temporary printing problems. If print quality is poor right after cartridge installation, allow half an hour for the print cartridge to recover. For more information, see: "Troubleshoot print cartridges" on page 74 Clear paper jams If the HP Photosmart has a paper jam, check the Two-sided - HP D5360 | User Guide - Page 73
all the pieces of paper from the HP Photosmart, more paper jams are likely to occur. 4. If the paper jam is cleared, proceed to step 5. If the paper jam is not cleared, do the following: a. Open the Two-sided printing accessory by squeezing the tabs together. Troubleshooting 72 Troubleshooting - HP D5360 | User Guide - Page 74
wheels for torn pieces of paper that might be remaining inside the device. If you do not remove all the pieces of paper from the HP Photosmart, more paper jams are likely to occur. 3. Lower the print cartridge door. Also, lower the output tray if it is raised. Troubleshooting tips 73 - HP D5360 | User Guide - Page 75
2 Plastic tape with pink pull tab (must be removed before installing) 3 Ink nozzles under tape 2. Reinsert the print cartridge by sliding it forward into the slot. Then push the print cartridge forward until it clicks into the socket. Troubleshooting 3. Repeat steps 1 and 2 for the tri-color print - HP D5360 | User Guide - Page 76
you are still experiencing problems with printing, determine which print cartridge is experiencing the problem and replace it. To check the ink levels from the HP Photosmart Software 1. In the HP Solution Center, click Settings, point to Print Settings, and then click Printer Toolbox. NOTE: You can - HP D5360 | User Guide - Page 77
cartridge outside the HP Photosmart for more than 30 minutes. 4. Inspect the print cartridge contacts for ink and debris buildup. 5. Dip a clean foam rubber swab or lint-free cloth into distilled water, and squeeze any excess water from it. 6. Hold the print cartridge by its sides. Troubleshooting - HP D5360 | User Guide - Page 78
not release the cartridges for changing. You might damage the HP Photosmart if the print cartridges are not docked safely when you try to remove them. 2. Open the print cartridge door. The print carriage moves to the far right side of the HP Photosmart. Troubleshooting Troubleshooting tips 77 - HP D5360 | User Guide - Page 79
by using the pink pull tab. Troubleshooting 1 Copper-colored contacts 2 Plastic tape with pink pull tab (must be removed before installing) 3 Ink nozzles under tape CAUTION: Do not touch the copper-colored contacts or ink nozzles. Also, do not re-tape the print cartridges. Doing so can result in - HP D5360 | User Guide - Page 80
photo print cartridge, slide it into the right slot. 8. Close the print cartridge door. If you installed a new print cartridge, the HP Photosmart prints a print cartridge alignment page. 9. When prompted, ensure plain white paper is loaded in the input tray, then press OK. Troubleshooting tips - HP D5360 | User Guide - Page 81
the alignment again. 11. Press OK to continue. Hardware setup troubleshooting This section contains hardware troubleshooting information for the HP Photosmart. Many issues are caused when the HP Photosmart is connected to the computer using a USB cable before the HP Photosmart software is installed - HP D5360 | User Guide - Page 82
for technical support. I connected the USB cable, but I am having problems using the HP Photosmart with my computer Cause: The USB cable was connected before the software was installed. Connecting the USB cable before prompted can cause errors. Hardware setup troubleshooting 81 Troubleshooting - HP D5360 | User Guide - Page 83
on page 69 Cause: There might be a problem with one or more of the print cartridges. Solution: Check that the print cartridges are installed properly and have ink. For more information, see: "Work with print cartridges" on page 53 Cause: The HP Photosmart might not be turned on. Solution: Look at - HP D5360 | User Guide - Page 84
the software • Missing HP Photosmart Software When I insert the CD-ROM into my computer's CD-ROM drive, nothing happens Cause: The installation failed to run automatically. Solution: If the installation does not run automatically, you can start it manually. To start the installation from a Windows - HP D5360 | User Guide - Page 85
to uninstall and then reinstall the software. Do not simply delete the HP Photosmart application files from your computer. Make sure to remove them properly using the uninstall utility provided when you installed the software that came with the HP Photosmart. 84 Troubleshooting Troubleshooting - HP D5360 | User Guide - Page 86
the registration (Sign up now) screen from the Windows taskbar by clicking Start, pointing to Programs or All Programs, HP, Photosmart D5300 series, and then clicking Product Registration. Uninstall and reinstall the software If your installation is incomplete, or if you connected the USB cable - HP D5360 | User Guide - Page 87
computer's CD-ROM drive and then start the Setup program. 2. When prompted, click Install More Software to install the HP Photosmart Software. 3. Follow the onscreen instructions and the instructions provided in the Setup Guide that came with the HP Photosmart. Troubleshooting 86 Troubleshooting - HP D5360 | User Guide - Page 88
off and then on again. For more information on setting up the HP Photosmart and connecting it to your computer, see the Setup Guide that came with the HP Photosmart. Print quality troubleshooting If you are having problems with print quality, try the solutions in this section and observe the - HP D5360 | User Guide - Page 89
-test does not show a problem, investigate other causes, such as the image file or software program. For additional print cartridge troubleshooting, visit the HP Web site at www.hp.com/ support. This section contains the following topics: • Ink is bleeding or smearing • Ink is not filling the text - HP D5360 | User Guide - Page 90
sure the paper you are printing on is flat. For best results when printing images, use HP Premium Plus Photo Paper. If the problem persists, use the software you installed with the HP Photosmart or another software application to rotate your image 180 degrees so that the light blue, gray, or brown - HP D5360 | User Guide - Page 91
the software you installed with the HP Photosmart or another software application to rotate your image 180 degrees so that the light blue, gray, or brown hues in your image do not print at the bottom of the page. Print the image using six-ink printing. To do so, install the photo print cartridge in - HP D5360 | User Guide - Page 92
sure the paper you are printing on is flat. For best results when printing images, use HP Premium Plus Photo Paper. If the problem persists, use the software you installed with the HP Photosmart or another software application to rotate your image 180 degrees so that the light blue, gray, or brown - HP D5360 | User Guide - Page 93
sure the paper you are printing on is flat. For best results when printing images, use HP Premium Plus Photo Paper. If the problem persists, use the software you installed with the HP Photosmart or another software application to rotate your image 180 degrees so that the light blue, gray, or brown - HP D5360 | User Guide - Page 94
sure the paper you are printing on is flat. For best results when printing images, use HP Premium Plus Photo Paper. If the problem persists, use the software you installed with the HP Photosmart or another software application to rotate your image 180 degrees so that the light blue, gray, or brown - HP D5360 | User Guide - Page 95
troubleshooting Use this section to solve these printing problems: • Envelopes print incorrectly • Borderless printing produces unexpected results • The HP Photosmart is not responding • The HP Photosmart printing • Ink is spraying the inside of the HP Photosmart when I print a photo Envelopes print - HP D5360 | User Guide - Page 96
the HP Photosmart off and open the print cartridge door. Remove any objects that are blocking the print carriage (including any packing materials), and then turn the HP Photosmart on again. Cause: The computer is not communicating with the HP Photosmart. Print troubleshooting 95 Troubleshooting - HP D5360 | User Guide - Page 97
several minutes after you sent a print job to the HP Photosmart, check the status of the HP Photosmart. In the HP Photosmart Software, click Status. For more information, see: "Communication problems over a USB connection" on page 69 Cause: The HP Photosmart is turned off. Solution: Look at the On - HP D5360 | User Guide - Page 98
minutes after you sent a print job to the HP Photosmart, check your computer to see if there are any messages. Cause: The HP Photosmart is not the selected printer. Solution: Make sure the HP Photosmart is the selected printer in your software application. Troubleshooting Print troubleshooting 97 - HP D5360 | User Guide - Page 99
. Solution: Clear the paper jam. For more information, see: "Clear paper jams" on page 71 Cause: The HP Photosmart is out of paper. Solution: Load paper in the input tray. For more information, see: "Load paper" on page 17 Cause: The print carriage has stalled. 98 Troubleshooting Troubleshooting - HP D5360 | User Guide - Page 100
1. Preview your print job before sending it to the HP Photosmart. 2. Check the margins. The HP Photosmart uses the margins you have set in your software application, as long as they are greater than the minimum margins the HP Photosmart supports. 3. Cancel the print job if the margins are not - HP D5360 | User Guide - Page 101
1. Preview your print job before sending it to the HP Photosmart. 2. Check the margins. The HP Photosmart uses the margins you have set in your software application, as long as they are greater than the minimum margins the HP Photosmart supports. 3. Cancel the print job if the margins are not - HP D5360 | User Guide - Page 102
on print cartridges, see "Troubleshoot print cartridges" on page 74. Cause: The document you are printing contains an additional blank page. Solution: Open the document file in your software application and remove any extra pages or lines at the end of the document. Cause: The HP Photosmart picked - HP D5360 | User Guide - Page 103
from the print cartridges. Do not touch the ink nozzles or the copper-colored contacts. 1 Copper-colored contacts 2 Plastic tape with pink pull tab (must be removed before installing) 3 Ink nozzles under tape Ink is spraying the inside of the HP Photosmart when I print a photo Cause: The borderless - HP D5360 | User Guide - Page 104
the memory card slots is blinking Cause: The HP Photosmart is reading the memory card. Solution: Do not pull out the memory card while the Photo light is flashing. A flashing light means the HP Photosmart is accessing the memory card. Wait until the Memory card troubleshooting 103 Troubleshooting - HP D5360 | User Guide - Page 105
2. When prompted, click Install More Software to install the HP Photosmart Software. 3. Follow the onscreen instructions and the instructions provided in the Setup Guide that came with the HP Photosmart. Cause: The HP Photosmart is turned off. Solution: Turn the HP Photosmart on. Cause: The computer - HP D5360 | User Guide - Page 106
off and then on again. For more information on setting up the HP Photosmart and connecting it to your computer, see the Setup Guide that came with the HP Photosmart. CD/DVD print troubleshooting Use this section to solve any problems you might encounter while printing on CD/DVD surfaces with the - HP D5360 | User Guide - Page 107
. Cause: The HP Photosmart prompts you to insert the next disc when printing multiple CD/DVDs in a print job. Solution: Remove the CD/DVD holder from the CD/DVD tray. Remove the printed CD/DVD from the holder. Load the next disc onto the CD/DVD holder with the 106 Troubleshooting Troubleshooting - HP D5360 | User Guide - Page 108
(3 inches) of space behind the HP Photosmart. Also, make sure that the slot on the back of the HP Photosmart is not blocked. The image on my printed disc is cropped and there is ink on the CD/DVD holder Cause: below. Reinsert the holder into the CD/ CD/DVD print troubleshooting 107 Troubleshooting - HP D5360 | User Guide - Page 109
the white lines on the tray and try your print again. The HP Photosmart is printing on a non-printable area of my disc Cause: Your the documentation or the online help of the software you are using for additional information. The ink on the CD/DVD is not drying Cause Troubleshooting Troubleshooting - HP D5360 | User Guide - Page 110
HP Photosmart change the print settings in the software. The CD/DVD holder is cartridge messages Device messages The following is a list of device-related error messages: • Carriage blocked • Carriage jam • Carriage Carriage blocked Cause: The print carriage is blocked. Errors 109 Troubleshooting - HP D5360 | User Guide - Page 111
jam Cause: The print carriage is blocked. Solution: Turn the HP Photosmart off and open the print cartridge door to access the print carriage area. Remove any objects that are blocking the print carriage (including any packing materials), and then turn the HP Photosmart on again. Troubleshooting - HP D5360 | User Guide - Page 112
on calling for technical support. Mechanism error Cause: The HP Photosmart has a paper jam. Solution: Clear the paper jam. For more information, see: "Clear paper jams" on page 71 Cause: The print carriage is blocked. Solution: Turn the HP Photosmart off and open the print cartridge door to access - HP D5360 | User Guide - Page 113
Cause: The HP Photosmart prompts you to insert the CD/DVD holder for a single CD/DVD print job. Solution: Load the printable disc onto the CD/DVD holder with the printable side up. Lower the CD/DVD tray. Push the holder forward until the lines on the CD/DVD 112 Troubleshooting Troubleshooting - HP D5360 | User Guide - Page 114
into the CD/DVD tray first. For more information, see: "Load a CD/DVD" on page 23 Cause: The HP Photosmart prompts you to insert the next disc when printing multiple CD/DVDs in a print job. Solution: Remove the CD/DVD the holder forward until the lines on the CD/DVD holder Errors 113 Troubleshooting - HP D5360 | User Guide - Page 115
accessory is missing Cause: The Two-sided printing accessory is not installed or it is installed incorrectly. Solution: Firmly insert the Two-sided printing accessory into the not be read • Photos not found • File not found • Invalid file name • File corrupted 114 Troubleshooting Troubleshooting - HP D5360 | User Guide - Page 116
printing those files by using the HP Photosmart Software. The copies might not be damaged. If these solutions do not work, retake the photos with your digital camera as a last resort. Photos not found Cause: Some of of the files on the inserted memory card are damaged. Errors 115 Troubleshooting - HP D5360 | User Guide - Page 117
If you already transferred the files to your computer, try printing those files by using the HP Photosmart Software. The copies might not be damaged. If these solutions do not work, retake the photos with your digital camera as a last resort. Cause: The file system is corrupted. Solution: Check the - HP D5360 | User Guide - Page 118
is connected to the HP Photosmart. Also make sure you installed the software that came with the HP Photosmart. For more information, see: "Communication problems over a USB connection" inserted in the HP Photosmart. Solution: You can insert only one memory card at a time. Errors 117 Troubleshooting - HP D5360 | User Guide - Page 119
properly, the HP Photosmart will not respond and the Photo light (near the memory card slots) will not turn on. After the memory card has been inserted properly, the Photo light will blink for a few seconds, and then remain lit. Card is damaged Cause: You formatted the card on a Windows XP computer - HP D5360 | User Guide - Page 120
job, or cancel the print job and start again to specify the correct size in the software. Paper messages The following is a list of paper-related error messages: • Cannot load paper from input tray • Ink is drying • Out of paper • Paper jam, misfeed or blocked carriage Errors 119 Troubleshooting - HP D5360 | User Guide - Page 121
page 18 Ink is HP Photosmart. Solution: If you removed the Two-sided printing accessory to clear a paper jam, replace it. For more information, see: "Clear paper jams" on page 71 Paper jam, misfeed or blocked carriage Cause: Paper has jammed the HP Photosmart. 120 Troubleshooting Troubleshooting - HP D5360 | User Guide - Page 122
For more information, see: "Clear paper jams" on page 71 Cause: The print carriage is blocked. Solution: Turn the HP Photosmart off and open the print cartridge door to access the print carriage area. Remove any objects that are blocking the print carriage (including any packing materials), and then - HP D5360 | User Guide - Page 123
. Make sure the USB cable is securely connected to the HP Photosmart and the computer, as shown below. For more information, see: "Communication problems over a USB connection" on page 69 HP Photosmart not found Cause: The USB cable is not plugged in properly. 122 Troubleshooting Troubleshooting - HP D5360 | User Guide - Page 124
and the On button is not lit, the HP Photosmart is turned off. Make sure the power cord is firmly connected to the HP Photosmart and plugged into a power outlet. Press the On button to turn on the HP Photosmart. Cause: The HP Photosmart is not connected to the computer. Errors 123 Troubleshooting - HP D5360 | User Guide - Page 125
to the HP Photosmart and the computer, as shown below. For more information, see: "Communication problems over a USB connection" on page 69 Print cartridge messages The following is a list of print cartridge error messages: • Low on ink • Need alignment or alignment failed • Print cartridge damaged - HP D5360 | User Guide - Page 126
A4 paper into the input tray, and then try the alignment again. If the alignment fails again, you might have a defective sensor or print cartridge. To find support and warranty information, go to the HP Web site at www.hp.com/ support. If prompted, choose your country/region, and then click Contact - HP D5360 | User Guide - Page 127
, go to the HP Web site at www.hp.com/support. If prompted, choose your country/region, and then click Contact HP for information on calling for technical support. Cause: You installed new print cartridges which might need alignment. Solution: You must align the print cartridges to ensure excellent - HP D5360 | User Guide - Page 128
. Go to www.hp.com/support. If prompted, choose your country/region, and then click Contact HP for information on calling for technical support. Print cartridge is missing, incorrectly installed, or not intended for your device Cause: The print cartridge is missing. Errors 127 Troubleshooting - HP D5360 | User Guide - Page 129
are not installed or are installed incorrectly. Remove and reinsert the print cartridges and verify that they are fully inserted and locked in place. If the problem persists, clean the copper-colored contacts of the print cartridges. For more information on print cartridges, see "Troubleshoot print - HP D5360 | User Guide - Page 130
came with the HP Photosmart. For more information, see: • "Shop for ink supplies" on page 67 • "Replace the print cartridges" on page 54 Print cartridge is not intended for use in this device Cause: The print cartridge is not intended for use in this device. Solution: To find support and warranty - HP D5360 | User Guide - Page 131
Chapter 11 For more information, see: • "Replace the print cartridges" on page 54 • "Troubleshoot print cartridges" on page 74 Troubleshooting 130 Troubleshooting - HP D5360 | User Guide - Page 132
: • Warranty • Print cartridge warranty information • Support process • Before you call HP support • HP support by phone • Additional warranty options • HP Quick Exchange Service (Japan) • HP Korea customer support • Prepare the HP Photosmart for shipment • Pack the HP Photosmart Warranty For more - HP D5360 | User Guide - Page 133
troubleshooting information for common problems • Proactive device updates, support alerts, and HP newsgrams that are available when you register the HP Photosmart 3. Call HP support. Support options and availability vary by device, country/region, and language. Before you call HP support Software - HP D5360 | User Guide - Page 134
also be available at the HP online support Web site: www.hp.com/support. Contact your HP dealer or call the support phone number for your country/region to learn more about support options. Additional warranty options Extended service plans are available for the HP Photosmart at additional costs. Go - HP D5360 | User Guide - Page 135
HP warranty and support Chapter 12 HP Quick Exchange Service (Japan) For instructions on how to pack your device for exchange, see "Pack the HP Photosmart" on page 135. HP Korea customer support 134 HP warranty and support - HP D5360 | User Guide - Page 136
then manually slide the print carriage to the far right side to remove the print cartridges. 4. Place the print cartridges in an airtight plastic container so they will not dry out, and put them aside. Do not send them with the HP Photosmart unless the HP customer support call agent instructs you - HP D5360 | User Guide - Page 137
HP warranty and support Chapter 12 If you do not have the original packaging materials 3. Include the following items in the box: • A complete description of symptoms for service personnel (samples of print quality problems are helpful). • A copy of the sales slip or other proof of purchase to - HP D5360 | User Guide - Page 138
documentation that came with the HP Photosmart. System requirements Software and system requirements are located in the Readme file. For information about future operating system releases and support, visit the HP online support Web site at www.hp.com/support. Paper specifications Type Paper - HP D5360 | User Guide - Page 139
tray† Photo tray* (252 gsm) * Maximum capacity. † Output tray capacity is affected by the type of paper and the amount of ink you are using. HP recommends emptying the output tray frequently. * Maximum capacity. NOTE: For a complete list of supported media sizes, see the printer driver. Print - HP D5360 | User Guide - Page 140
recycle used print cartridges and ink cartridges free of charge. For more information, go to the following Web site: www.hp.com/hpinfo/globalcitizenship/ ENERGY STAR is a U.S. registered service mark of the U.S. EPA. As an ENERGY STAR partner, HP has determined that this product meets ENERGY - HP D5360 | User Guide - Page 141
recycling, please contact your local city office, your household waste disposal service or the shop where you purchased the product. Évacuation des é kasserade produkter för återvinning. Regulatory notices The HP Photosmart meets product requirements from regulatory agencies in your country - HP D5360 | User Guide - Page 142
regulatory number should not be confused with the marketing name (HP Photosmart D5300 series, etc.) or product numbers (Q8360A, etc.). FCC statement installation. This equipment generates, uses and can radiate radio frequency energy and, if not installed and used in accordance with the instructions - HP D5360 | User Guide - Page 143
Technical information Chapter 13 Notice to users in Korea VCCI (Class B) compliance statement for users in Japan Notice to users in Japan about the power cord Noise emission statement for Germany Geräuschemission LpA < 70 dB am Arbeitsplatz im Normalbetrieb nach DIN 45635 T. 19 Toxic and hazardous - HP D5360 | User Guide - Page 144
the product Product Name: Regulatory Model:4) Product Options: HP Photosmart D5300 Series (Q8360A) SDGOB-0732 ALL Power Adapter: 0957-2177, Topics only, contact: European Contact: Your Local Hewlett-Packard Sales and Service Office or Hewlett-Packard Gmbh, Department HQ-TRE / Standards Europe, - HP D5360 | User Guide - Page 145
Technical information Chapter 13 144 Technical information - HP D5360 | User Guide - Page 146
, print 42 after the support period 133 align print cartridges 61 alignment failed 125 print cartridges 125 B booklet printing 38 borderless photos print 35 print from memory card 48 brightness, change in print 31 buttons, control panel 6 C cancel button 7 print job 44 carriage jam 110 stalled 109 - HP D5360 | User Guide - Page 147
phone numbers, support 132 phone support 132 phone support period period for support 133 photo paper load 19 specifications 137 photos borderless 48 e-mail 51 edit 50, 51 ink sprays 102 missing 115 photo print cartridge 59 print borderless 35 print on photo paper 35 send using HP Photosmart 51 share - HP D5360 | User Guide - Page 148
speed print 30 stop print job 44 support contact 132 support process 131 system requirements 137 not filled in 89 smooth fonts 89 transparencies load 22 specifications 137 troubleshoot cd/dvd print 105 fax problems 88, 89 hardware installation 80 jams, paper 25 software installation 83 USB cable 81 - HP D5360 | User Guide - Page 149
148 Index
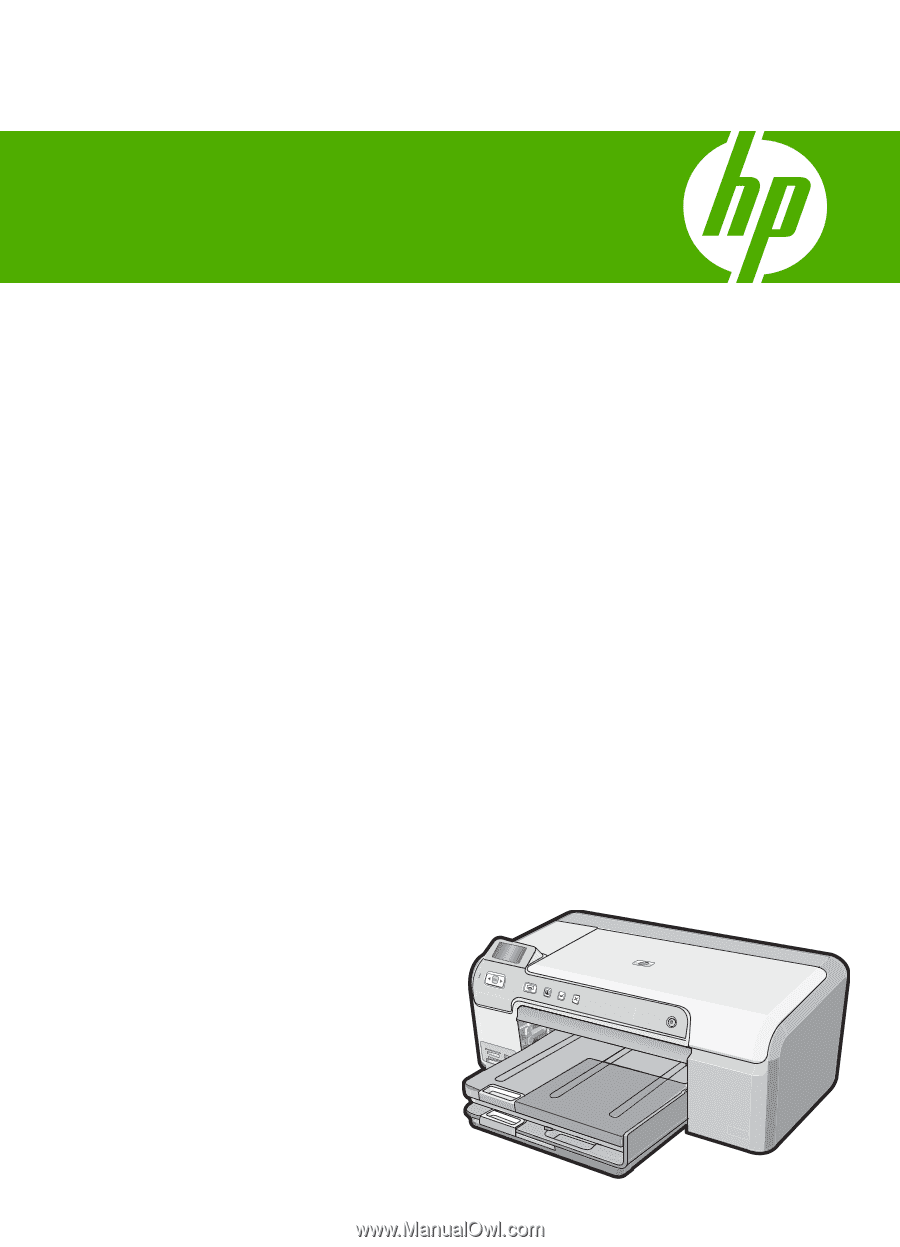
HP Photosmart D5300 series
Windows Help