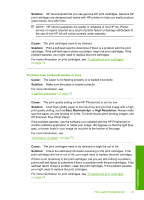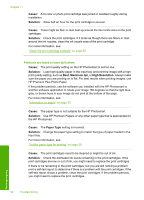HP D5360 User Guide - Page 88
Print quality troubleshooting, Turn the HP Photosmart on. - self test
 |
UPC - 883585233922
View all HP D5360 manuals
Add to My Manuals
Save this manual to your list of manuals |
Page 88 highlights
Cause: The HP Photosmart is turned off. Solution: Turn the HP Photosmart on. Cause: The computer is turned off. Solution: Turn the computer on. Cause: The HP Photosmart is not properly connected to the computer. Solution: Check the connection from the HP Photosmart to your computer. Verify that the USB cable is securely plugged into the USB port on the back of the HP Photosmart. Make sure the other end of the USB cable is plugged into a USB port on your computer. After the cable is connected properly, turn the HP Photosmart off and then on again. For more information on setting up the HP Photosmart and connecting it to your computer, see the Setup Guide that came with the HP Photosmart. Print quality troubleshooting If you are having problems with print quality, try the solutions in this section and observe the following guidelines: • To achieve the best print quality, HP recommends using HP papers that are specifically designed for the type of project you are printing along with genuine HP ink. HP papers and HP ink are specifically designed to work well together to provide high-quality output. • Replace refilled or empty cartridges with genuine HP print cartridges. • Check the device settings to make sure that the print mode and paper selection is correct for the paper and the task. For more information, see "Set the paper type for printing" on page 29 and "Choose papers for printing" on page 15. • Print and evaluate a self-test. For more information, see "Print a self-test report" on page 58. Print quality troubleshooting 87 Troubleshooting