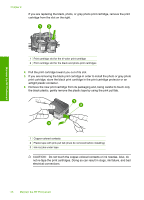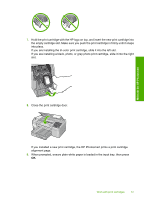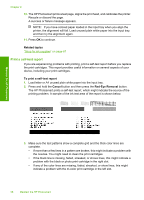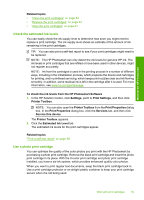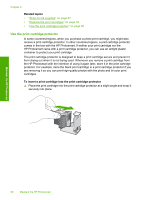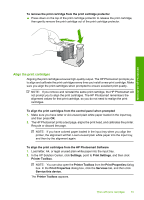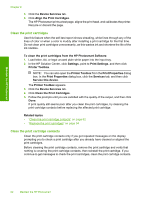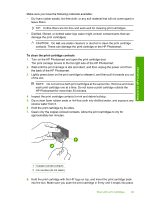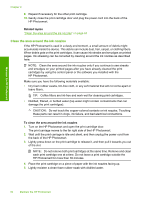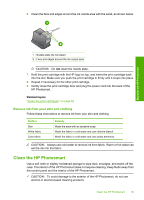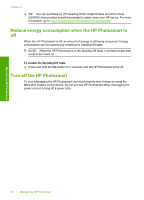HP D5360 User Guide - Page 62
Align the print cartridges, Print Settings - photosmart alignment failed
 |
UPC - 883585233922
View all HP D5360 manuals
Add to My Manuals
Save this manual to your list of manuals |
Page 62 highlights
To remove the print cartridge from the print cartridge protector ▲ Press down on the top of the print cartridge protector to release the print cartridge, then gently remove the print cartridge out of the print cartridge protector. Maintain the HP Photosmart Align the print cartridges Aligning the print cartridges ensures high-quality output. The HP Photosmart prompts you to align and calibrate the print cartridges every time you install a new print cartridge. Make sure you align the print cartridges when prompted to ensure excellent print quality. NOTE: If you remove and reinstall the same print cartridge, the HP Photosmart will not prompt you to align the print cartridges. The HP Photosmart remembers the alignment values for that print cartridge, so you do not need to realign the print cartridges. To align the print cartridges from the control panel when prompted 1. Make sure you have letter or A4 unused plain white paper loaded in the input tray, and then press OK. 2. The HP Photosmart prints a test page, aligns the print head, and calibrates the printer. Recycle or discard the page. NOTE: If you have colored paper loaded in the input tray when you align the printer, the alignment will fail. Load unused plain white paper into the input tray, and then try the alignment again. To align the print cartridges from the HP Photosmart Software 1. Load letter, A4, or legal unused plain white paper into the input tray. 2. In the HP Solution Center, click Settings, point to Print Settings, and then click Printer Toolbox. NOTE: You can also open the Printer Toolbox from the Print Properties dialog box. In the Print Properties dialog box, click the Services tab, and then click Service this device. The Printer Toolbox appears. Work with print cartridges 61