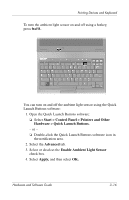HP Nc6220 Hardware-Software Guide - Page 73
Using Quick Launch Buttons Software, Start > Control Panel > Printers and Other
 |
View all HP Nc6220 manuals
Add to My Manuals
Save this manual to your list of manuals |
Page 73 highlights
Pointing Devices and Keyboard Using Quick Launch Buttons Software Quick Launch Buttons software provides support for the Quick Launch buttons and the hotkeys on the notebook keyboard and external keyboard. An external keyboard can be attached to a USB port on the notebook or to an optional docking device. To open the Quick Launch Buttons software: » Select Start > Control Panel > Printers and Other Hardware > Quick Launch Buttons. - or - » Double-click the Quick Launch Buttons icon on the desktop. - or - » Select the Quick Launch Buttons icon in the notification area. To add an icon to the notification area or desktop: 1. Open the Quick Launch Buttons software. 2. Select the Advanced tab. 3. Place a check mark next to Show icon in the notification area to add an icon to the notification area. Left-click the icon in the notification area to change the current scheme. Right-click the icon to display the following menu items: ■ Adjust Quick Launch Buttons Properties: Opens the Quick Launch Buttons software ■ Hide Icon: Removes the icon from the notification area ■ Turn Presentation Off/On: Turns on or off Presentation mode ■ Turn Ambient Light Sensor On/Off: Turns on or off the ambient light sensor Hardware and Software Guide 3-12