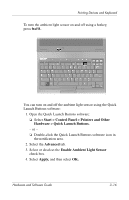HP Nc6220 Hardware-Software Guide - Page 75
Presentation Mode Settings, Program to Start, Browse, Power Scheme, Adjust Power Properties - video controller for windows 7
 |
View all HP Nc6220 manuals
Add to My Manuals
Save this manual to your list of manuals |
Page 75 highlights
Pointing Devices and Keyboard Presentation Mode Settings You can modify the Presentation mode settings using the Quick Launch Buttons software. To change the Presentation Mode settings, open the Quick Launch Buttons software. The Program to Start field enables you to indicate a file, an application, a Web site, or a folder to open when the Presentation mode button is pressed. You can browse for an item by clicking the Browse button, or you can indicate a recently programmed item by clicking the down arrow in the Program to Start field. The Power Scheme field enables you to control the power properties for Presentation mode. Click the down arrow to choose a power options profile. The Adjust Power Properties button next to the Power Scheme field launches Windows Power Options, where you can view or change the power scheme. You can also indicate whether you want the notebook to automatically search for an external display. If the Automatically switch to external display box is checked and there is no external video device connected to the notebook, the specified file is launched, but the notebook does not attempt to switch video to an external display. If this box is not checked, the notebook launches the file specified in the Program to Start field. Hardware and Software Guide 3-14