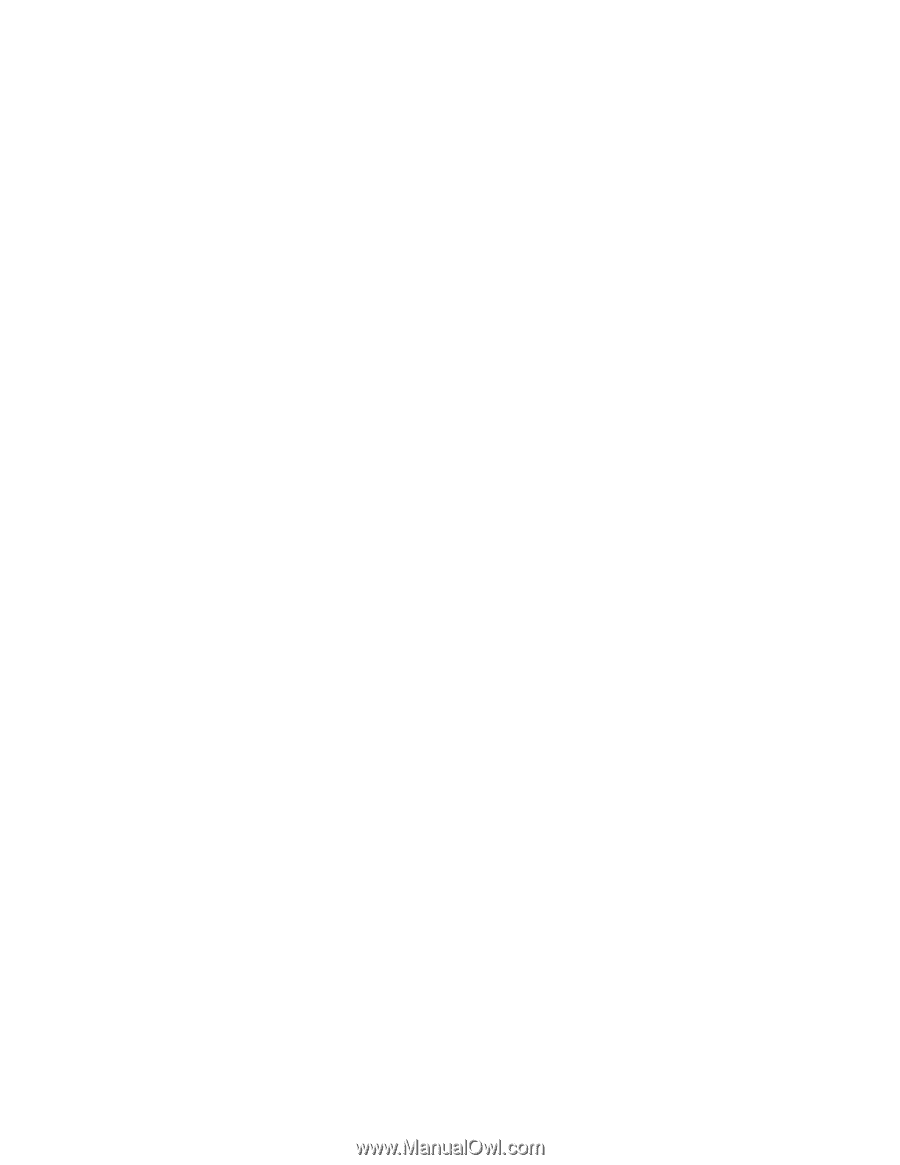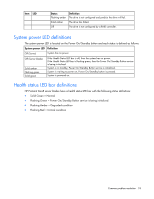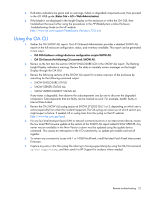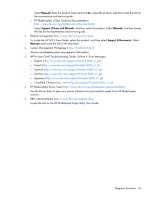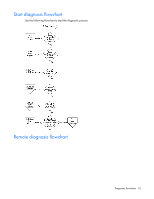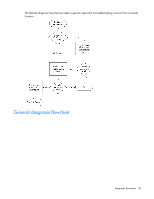HP ProLiant BL660c HP ProLiant Gen8 Troubleshooting Guide Volume I: Troublesho - Page 21
Using Onboard Administrator for remote, troubleshooting of server blades
 |
View all HP ProLiant BL660c manuals
Add to My Manuals
Save this manual to your list of manuals |
Page 21 highlights
4. On the Firmware tab, review the list of firmware versions on the server. 5. Review the iLO Event Log and IML for possible hardware faults or power-on or boot up issues when the server is not booting properly. 6. Review the Information > Diagnostics page. From this page, you can do the following: o Verify the status of iLO Self-Test Results. o Use the Reset button to reset iLO. o Use the Generate NMI to System button to Initiate NMI for a memory dump recording. o Use the Swap ROM button to switch from Active ROM to the Backup ROM. If you detect problems with the server after a ROM flash, then the screen enables you to revert back to a previous working ROM configuration. 7. Be sure the Power On and Health status icon in the lower right portion of the iLO screen are green. The iLO System Information screens can be downloaded using the XML command: The following example uses the HP Onboard Administrator CLI for a blade in bay 6: hpONCFG 6 Host > Status tab. 3. Review the IML tab for possible server hardware events that require action. 4. Review possible interconnect link state issues on the Status Tab > Port Mapping Information. Any Green indicator on a Port indicates that a link is available at the transportation layer. This means that a NIC or a possible SAN connection should be established and that the midplane signals are transferred correctly from the server to the interconnect device. The Table view tab on this screen displays the Port Status indicator as Green for all connections. For any ports that are not green or that are failed ports, review the signal backplane on the server or the midplane for damage. For any blade power on issues, review the HP iLO screen on the Status tab and the HP ILO Event Log tab on the "iLO - Device bay x" page. Remote troubleshooting 21