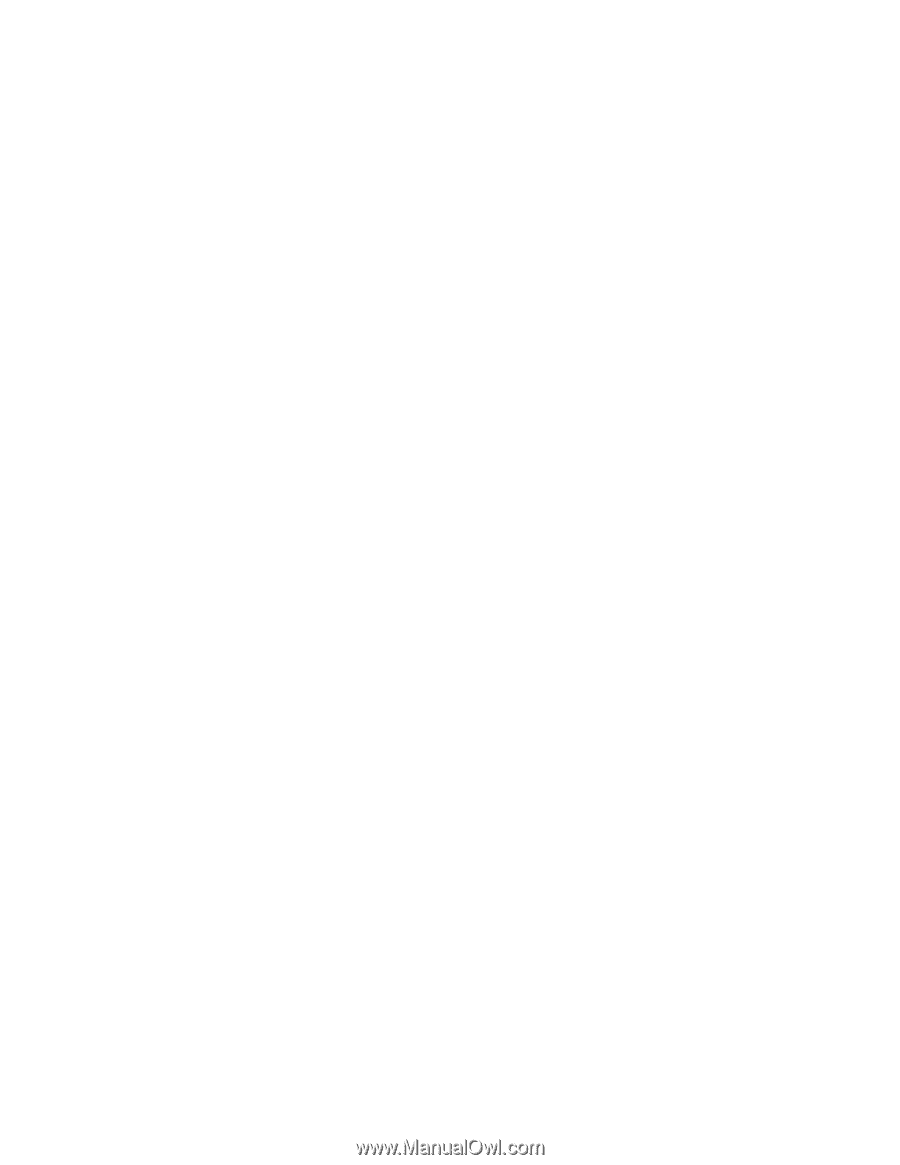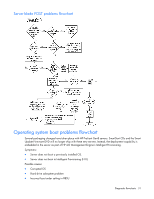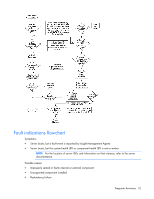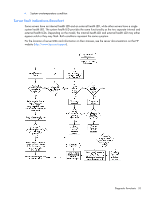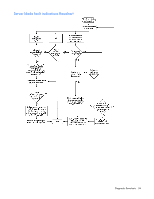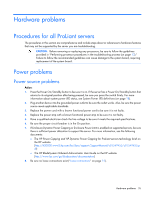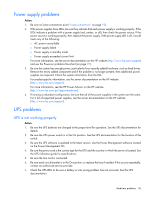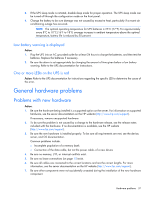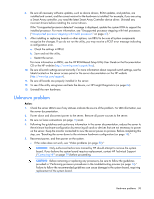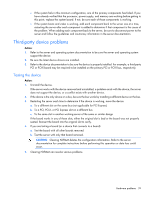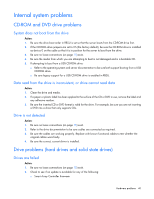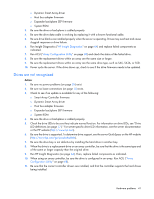HP ProLiant BL660c HP ProLiant Gen8 Troubleshooting Guide Volume I: Troublesho - Page 36
Power supply problems, UPS problems
 |
View all HP ProLiant BL660c manuals
Add to My Manuals
Save this manual to your list of manuals |
Page 36 highlights
Power supply problems Action: 1. Be sure no loose connections exist ("Loose connections" on page 15). 2. If the power supplies have LEDs, be sure they indicate that each power supply is working properly. If the LEDs indicate a problem with a power supply (red, amber, or off), then check the power source. If the power source is working properly, then replace the power supply. If the power supply LED is off, it could mean any of the following: o AC power unavailable o Power supply failed o Power supply in standby mode o Power supply exceeded current limit For more information, see the server documentation on the HP website (http://www.hp.com/support) and see the Power-on problems flowchart (on page 27). 3. Be sure the system has enough power, particularly if you recently added hardware, such as hard drives. Remove the newly added component and if the problem is no longer present, then additional power supplies are required. Check the system information from the IML. For product-specific information, see the server documentation on the HP website (http://www.hp.com/support). For more information, see the HP Power Advisor on the HP website (http://www.hp.com/go/hppoweradvisor). 4. If running a redundant configuration, be sure that all of the power supplies in the system are the same. For a list of supported power supplies, see the server documentation on the HP website (http://www.hp.com/support). UPS problems UPS is not working properly Action: 1. Be sure the UPS batteries are charged to the proper level for operation. See the UPS documentation for details. 2. Be sure the UPS power switch is in the On position. See the UPS documentation for the location of the switch. 3. Be sure the UPS software is updated to the latest version. Use the Power Management software located on the Power Management CD. 4. Be sure the power cord is the correct type for the UPS and the country in which the server is located. See the UPS reference guide for specifications. 5. Be sure the line cord is connected. 6. Be sure each circuit breaker is in the On position, or replace the fuse if needed. If this occurs repeatedly, contact an authorized service provider. 7. Check the UPS LEDs to be sure a battery or site wiring problem has not occurred. See the UPS documentation. Hardware problems 36