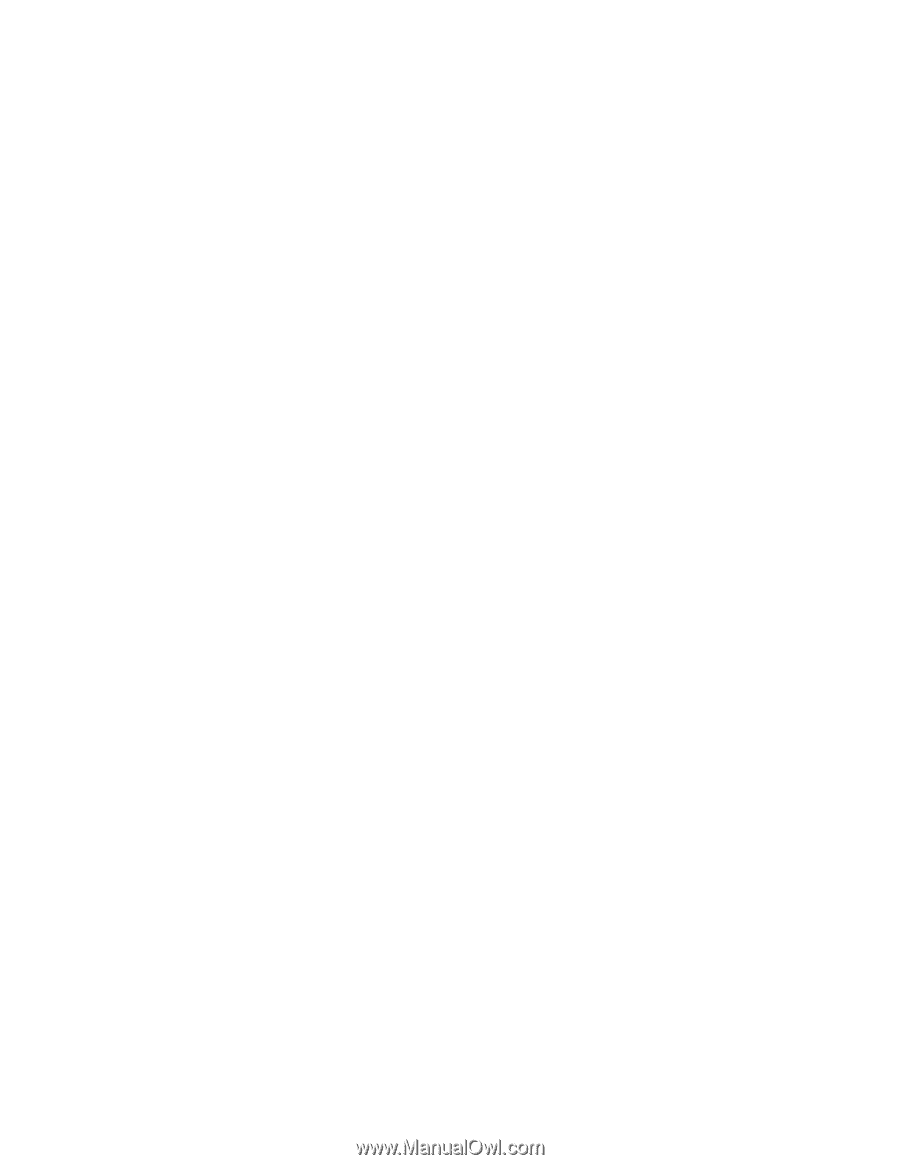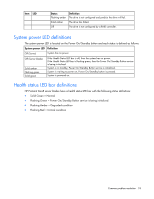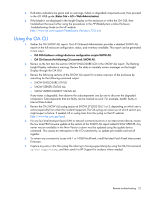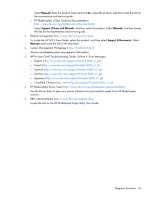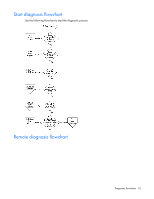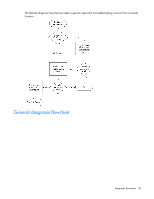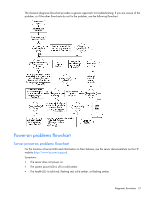HP ProLiant BL660c HP ProLiant Gen8 Troubleshooting Guide Volume I: Troublesho - Page 22
Using the OA CLI
 |
View all HP ProLiant BL660c manuals
Add to My Manuals
Save this manual to your list of manuals |
Page 22 highlights
5. If all status indicators are green and no warnings, failed, or degraded components exist, then proceed to the iLO WEB guide (Status Tab > iLO > Web Administration). 6. If the blade is not displayed in the Insight Display on the enclosure or within the OA GUI, then troubleshoot the issue further using the procedures in the HP BladeSystem c-Class Enclosure Troubleshooting Guide on the HP website (http://www.hp.com/support/BladeSystem_Enclosure_TSG_en). Using the OA CLI 1. Gather the OA SHOW ALL report. The HP Onboard Administrator provides a detailed SHOW ALL report on the full enclosure configuration, status, and inventory available. This report can be generated in two ways: o OA GUI>Enclosure settings>Enclosure configuration scripts>SHOW ALL o OA CLI>Execute the following CLI command: SHOW ALL 2. Review as the first item the section SHOW ENCLOSURE LCD in the SHOW ALL report. The flashing Insight Display indicates a warning. Review the data or remotely review messages on the Insight Display through the OA GUI. 3. Review the following sections of the SHOW ALL report for a status overview of the enclosure by searching for the following command output: o SHOW ENCLOSURE STATUS o SHOW SERVER STATUS ALL o SHOW INTERCONNECT STATUS ALL If any status is degraded, then observe the subcomponents one by one to discover the degraded component. Subcomponents that are faulty can be marked as such. For example, health: faulty or Internal Data Failed. 4. Review the OA SHOW ALL syslog section at SHOW SYSLOG OA (1 or 2, depending on which one is active) especially from when the incident happened. The OA syslog can assist you at which section you might expect a failure. If needed, fill in syslog lines from the syslog on the HP website (http://www.hp.com/go/hpsc). 5. For any low level (transport layer) SAN or network connectivity errors in an interconnect device, review the low level FRU firmware update at the section of the SHOW ALL report called SHOW UPDATE. Any newer version available in the New Version column must be updated using the update device command. This causes an interruption in the I/O connectivity, so update per module and not all together. 6. To review any connectivity issues with 1 or 10GB PatchPanel, install the latest Patch Panel Interconnect Firmware. 7. Capture any entry in the OA syslog file referring to Saving supportdump by using the OA CLI command upload supportdump, and then send it to HP Support for analysis where needed. Remote troubleshooting 22