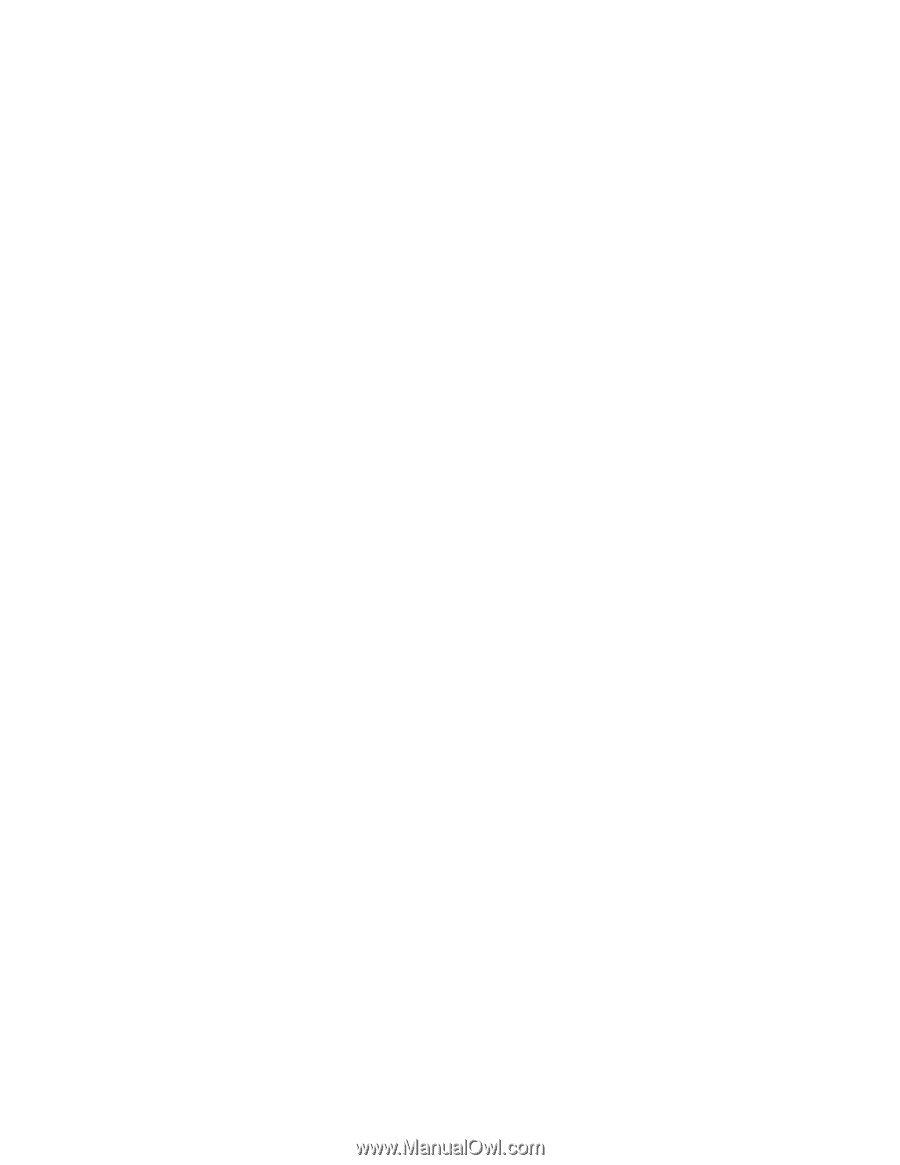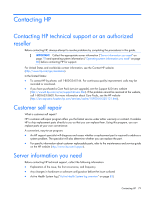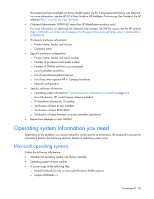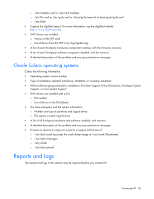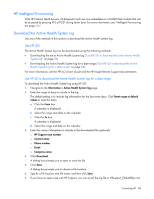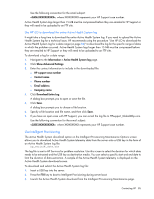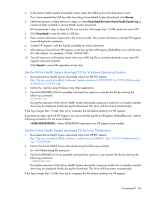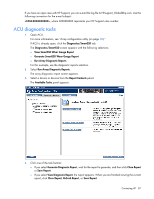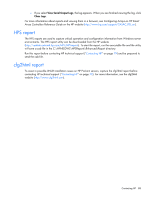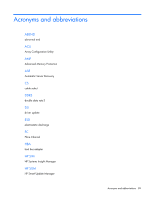HP ProLiant BL660c HP ProLiant Gen8 Troubleshooting Guide Volume I: Troublesho - Page 84
HP Intelligent Provisioning, Download the Active Health System log
 |
View all HP ProLiant BL660c manuals
Add to My Manuals
Save this manual to your list of manuals |
Page 84 highlights
HP Intelligent Provisioning With HP ProLiant Gen8 Servers, all diagnostic tools are now embedded on a NAND flash module that can be accessed by pressing F10 at POST during server boot. For more information, see "Intelligent Provisioning (on page 63)." Download the Active Health System log Use one of the methods in this section to download the Active Health System log. Use HP iLO The Active Health System log can be downloaded using the following methods: • Downloading the entire Active Health System log ("Use HP iLO to download the entire Active Health System log" on page 85) • Downloading the Active Health System log for a date range ("Use HP iLO to download the Active Health System Log for a date range" on page 84) For more information, see the HP iLO 4 User Guide and the HP Insight Remote Support documentation. Use HP iLO to download the Active Health System Log for a date range To download the Active Health System log using HP iLO: 1. Navigate to the Information > Active Health System log page. 2. Enter the range of days to include in the log. The default setting is to include log information for the last seven days. Click Reset range to default values to reset the dates. a. Click the From box. A calendar is displayed. b. Select the range start date on the calendar. c. Click the To box. A calendar is displayed. d. Select the range end date on the calendar. 3. Enter the contact information to include in the downloaded file (optional): o HP Support case number o Contact name o Phone number o Email o Company name 4. Click Download. A dialog box prompts you to open or save the file. 5. Click Save. A dialog box prompts you to choose a file location. 6. Specify a file location and file name, and then click Save. 7. If you have an open case with HP Support, you can e-mail the log file to [email protected]. Contacting HP 84