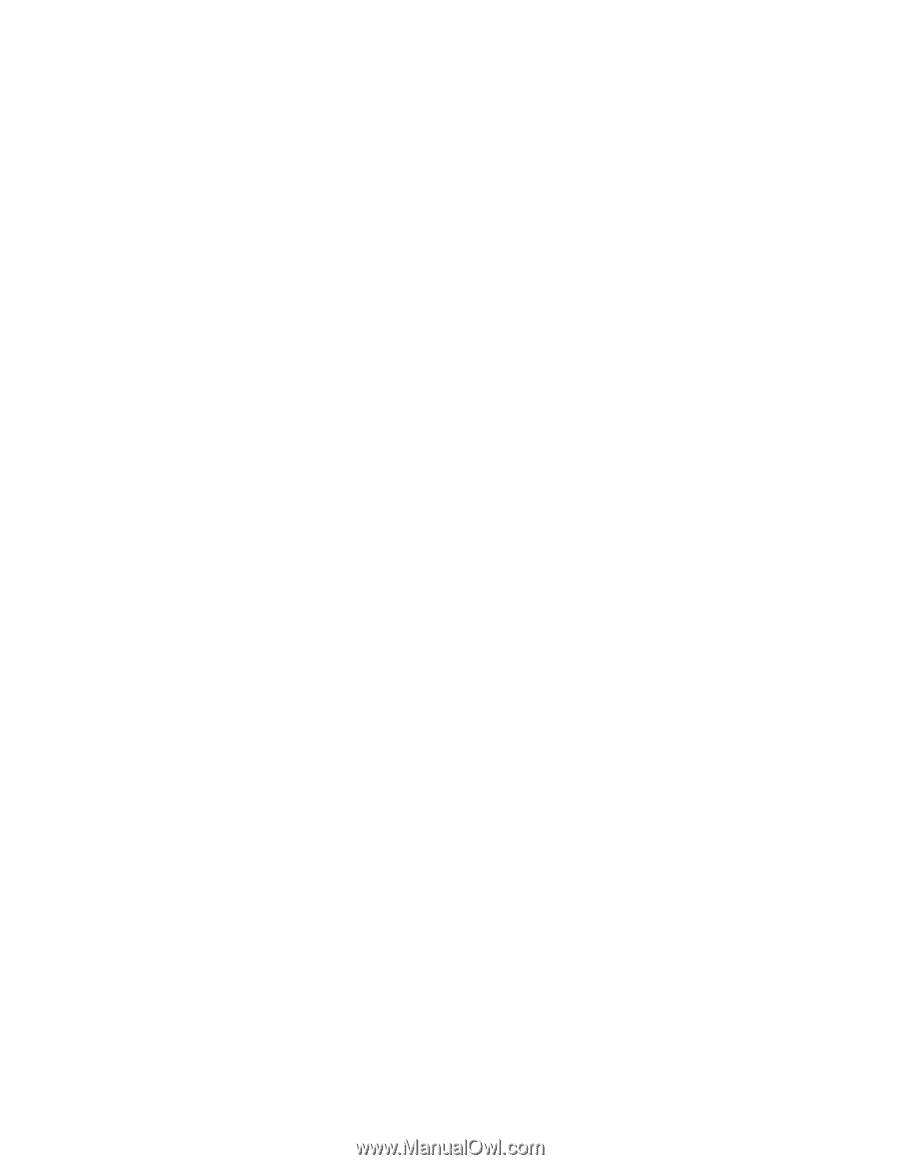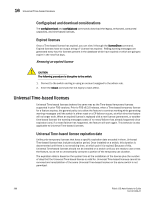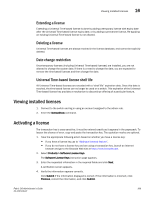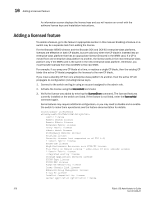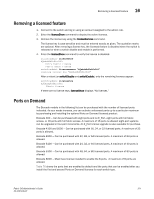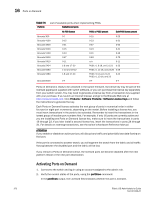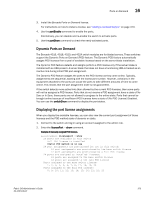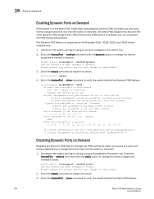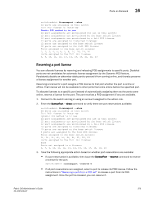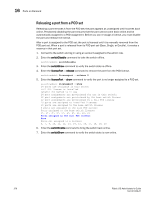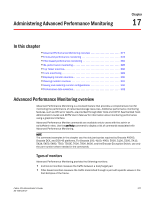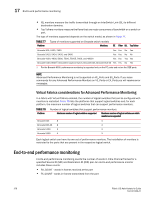HP StorageWorks 1606 Brocade Fabric OS Administrator's Guide v6.3.0 (53-100133 - Page 415
Dynamic Ports on Demand, Displaying the port license assignments
 |
View all HP StorageWorks 1606 manuals
Add to My Manuals
Save this manual to your list of manuals |
Page 415 highlights
Ports on Demand 16 3. Install the Brocade Ports on Demand license. For instructions on how to install a license, see "Adding a licensed feature" on page 370. 4. Use the portEnable command to enable the ports. Alternatively, you can disable and re-enable the switch to activate ports. 5. Use the portShow command to check the newly activated ports. Dynamic Ports on Demand The Brocade 4016, 4018, 4020, and 4024 switch modules are for bladed servers. These switches support the Dynamic Ports on Demand (POD) feature. The Dynamic POD feature automatically assigns POD licenses from a pool of available licenses based on the server blade installation. The Dynamic POD feature detects and assigns ports to a POD license only if the server blade is installed with an HBA present. A server blade that does not have a functioning HBA is treated as an inactive link during initial POD port assignment. The Dynamic POD feature assigns the ports to the POD license as they come online. Typically, assignments are sequential, starting with the lowest port number. However, variations in the equipment attached to the ports can cause the ports to take different amounts of time to come online. This means that the port assignment order is not guaranteed. If the switch detects more active links than allowed by the current POD licenses, then some ports will not be assigned a POD license. Ports that do not receive a POD assignment have a state of No Sync or In Sync; these ports are not allowed to progress to the online state. Ports that cannot be brought online because of insufficient POD licenses have a state of (No POD License) Disabled. You can use the switchShow command to display the port states. Displaying the port license assignments When you display the available licenses, you can also view the current port assignment of those licenses and the POD method state of dynamic or static. 1. Connect to the switch and log in using an account assigned to the admin role. 2. Enter the licensePort --show command. Example of manually assigned POD licenses. switch:admin> licenseport --show 24 ports are available in this switch Full POD license is installed Static POD method is in use 24 port assignments are provisioned for use in this switch: 12 port assignments are provisioned by the base switch license 12 port assignments are provisioned by a full POD license 24 ports are assigned to installed licenses: 12 ports are assigned to the base switch license 12 ports are assigned to the full POD license Ports assigned to the base switch license: 1, 2, 3, 4, 5, 6, 7, 8, 17, 18, 19, 20 Ports assigned to the full POD license: 0, 9, 10, 11, 12, 13, 14, 15, 16, 21, 22, 23 Fabric OS Administrator's Guide 373 53-1001336-01