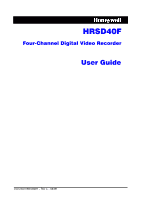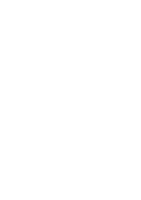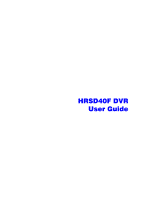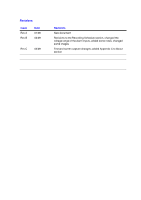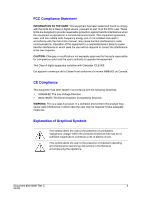Honeywell HRSD40F250 User Guide
Honeywell HRSD40F250 Manual
 |
View all Honeywell HRSD40F250 manuals
Add to My Manuals
Save this manual to your list of manuals |
Honeywell HRSD40F250 manual content summary:
- Honeywell HRSD40F250 | User Guide - Page 1
HRSD40F Four-Channel Digital Video Recorder User Guide Document 800-03097 - Rev C - 03/09 - Honeywell HRSD40F250 | User Guide - Page 2
- Honeywell HRSD40F250 | User Guide - Page 3
HRSD40F DVR User Guide - Honeywell HRSD40F250 | User Guide - Page 4
Revisions Issue Rev A Rev B Date 01/09 02/09 Rev C 03/09 Revisions New document Revisions to the Recording Schedule section, changed the voltage range of the alarm inputs, added some notes, changed some images Text and screen capture changes; added Appendix C to About section - Honeywell HRSD40F250 | User Guide - Page 5
This equipment generates, uses, and can radiate radio frequency energy and, if not installed and used in accordance with the instruction manual, may the presence of important operating and maintenance (servicing) instructions in the literature accompanying the appliance. Document 800-03097 Rev C 5 - Honeywell HRSD40F250 | User Guide - Page 6
DO NOT OPEN WARNING: TO REDUCE THE RISK OF ELECTRIC SHOCK, DO NOT REMOVE COVER (OR BACK). NO USER-SERVICEABLE PARTS INSIDE. REFER SERVICING TO QUALIFIED SERVICE PERSONNEL. WEEE Compliance WEEE (Waste Electrical and Electronic Equipment) Correct Disposal of this Product (Applicable in the European - Honeywell HRSD40F250 | User Guide - Page 7
33 Connecting the USB Port 36 Connecting the Infrared Remote Control 37 Turning On the Power 38 Initial Unit Setup 38 Resetting to Default Settings 39 Logging On 39 Opening the Setup Screen 39 Setting Up Your DVR Using the System Information Screen .41 Setting Up the Date and Time 46 - Honeywell HRSD40F250 | User Guide - Page 8
Outputs 70 Configuring the HSRD40 Displays 71 Configuring for Remote Control 74 Configuring Recording Settings 74 Setting the Record Mode 75 Setting the Recording Schedule 76 Setting the DVR for Pre-Event Recording 79 Setting the DVR to React to Events 80 Configuring the Alarm-In Settings - Honeywell HRSD40F250 | User Guide - Page 9
System Requirements 141 Launching WebGuard 143 Using WebWatch for Web Monitoring 144 Using WebSearch to Search Recorded Video 147 Appendix E Troubleshooting 151 Appendix F Connector Pinouts 153 I/O Connector Pinouts 153 Output (RS485) Connector Pinouts 154 Appendix G Map of Screens 155 - Honeywell HRSD40F250 | User Guide - Page 10
Contents 10 - Honeywell HRSD40F250 | User Guide - Page 11
Port Connections 29 Factory Reset Switch 30 Network Connector 30 Audio In/Out Connectors 31 Power Cord Connector 32 DVR Front Panel 33 USB Port 36 Infrared Remote Control 37 Login Screen 39 Setup Screen 40 Virtual Keyboard 40 Information Screen 41 Upgrade Screen 42 Setup Import Window - Honeywell HRSD40F250 | User Guide - Page 12
Figure 3-62 Figure 3-63 12 Network Menu 56 Network Setup Screen 56 LAN (Manual) Setup Screen 58 Port Number Setup Screen 59 LAN (DHCP) Setup Screen 60 72 OSD Margin Screen 73 Main Monitor Setup Screen 73 Remote Control Setup Screen 74 Record Menu 75 Record Setup Screen 75 Recording - Honeywell HRSD40F250 | User Guide - Page 13
Toolbar 110 PTZ Feature Menu 111 PTZ Preset Screen 112 Preset View Screen 112 Playback (Text-In) Screen 115 Mouse Playback Controls Toolbar 116 Search Menu 117 Go To Search Menu 118 Go to the Date/Time Window 118 Record Table Search (Standard View) Window 119 Record - Honeywell HRSD40F250 | User Guide - Page 14
Figures 14 - Honeywell HRSD40F250 | User Guide - Page 15
3-10 Table 3-11 Table 3-12 Table 3-13 Table 4-1 Table 4-2 Table 4-3 Table 4-4 Table 4-5 Table 4-6 Table 4-7 Table D-1 Table D-2 Table D-3 DVR Front Panel Controls 34 Infrared Remote Control Buttons 37 Setup Screen Options 41 Storage Screen Setup Fields 50 Group Authority Levels 52 Camera Setup - Honeywell HRSD40F250 | User Guide - Page 16
Tables 16 - Honeywell HRSD40F250 | User Guide - Page 17
controls and LCD displays, and provides instructions for configuring the DVR. It also describes how to configure the infrared remote control. to remotely search for and view video clips. • Appendix E, Troubleshooting, provides answers for common technical questions. • Appendix F, Connector Pinouts - Honeywell HRSD40F250 | User Guide - Page 18
About Cautions and Warnings HRSD40F DVR User Guide Caution A caution advises users that failure to take or avoid a 1. Read Instructions All the safety and operating instructions should be read before the appliance is operated. 2. Retain Instructions The safety and operating instructions should be - Honeywell HRSD40F250 | User Guide - Page 19
the equipment. Wall or shelf mounting should follow the manufacturer's instructions, and should use a mounting kit approved by the manufacturer. the equipment. 13. Servicing Do not attempt to service this equipment yourself. Refer all servicing to qualified service personnel. Document 800-03097 Rev - Honeywell HRSD40F250 | User Guide - Page 20
HRSD40F DVR User Guide 14. Damage Requiring Service Unplug this equipment from the wall outlet and refer servicing to qualified service personnel under operating instructions, adjust only those controls that are covered by the operating instructions as an improper adjustment of other controls may - Honeywell HRSD40F250 | User Guide - Page 21
22. Mechanical Loading Mounting of the equipment in the rack should be such that a hazardous condition is not caused by uneven mechanical loading. 23. Circuit Overloading Consideration should be given to connection of the equipment to supply circuit and the effect that overloading of circuits might - Honeywell HRSD40F250 | User Guide - Page 22
Typographical Conventions HRSD40F DVR User Guide [you can delete the conventions that don't apply to your document] This document uses the following typographical conventions: Font Swiss721 Lt BT Lucida Lucida Bold - Honeywell HRSD40F250 | User Guide - Page 23
1 Introduction Features Your color digital video recorder (DVR) provides recording capabilities for four camera inputs. It with automatic notification including hard disk drive S.M.A.R.T. protocol • Infrared Remote Control • Remote access via web browser or software (RASplus) included Document - Honeywell HRSD40F250 | User Guide - Page 24
ATM/POS Digital Video Recorder Alarm Output Flash Drive IR Remote Control RASPlus Network Web Guard Siren Technical Overview In addition to replacing both a time-lapse VCR and a multiplexer in a security installation, your DVR has many features that make it much more powerful and easier - Honeywell HRSD40F250 | User Guide - Page 25
• Mulitlingual RASplus Software and User Guide (RASplus CD-ROM) • DVRNS Server Software and User Guide (RASplus CD-ROM) • Infrared Remote Control Required Installation Tools No special tools are required to install the DVR. Refer to the installation manuals for the other items that make up part - Honeywell HRSD40F250 | User Guide - Page 26
HRSD40F DVR User Guide Number 1 2 3 4 5 6 7 8 9 10 Connection Video Input Video Loop Through Video Out RS232 Port Alarm Input/Output RS485 Port Factory Reset Switch Network Port Audio In/Out Power Cord Connector Your DVR can be used with either NTSC or PAL equipment. However, you cannot mix NTSC - Honeywell HRSD40F250 | User Guide - Page 27
when you connect it. Note It is possible that the DVR does not automatically detect a VGA monitor if the connected VGA monitor does not support auto detect function. In this case, press and hold ( An RS232 port is provided to connect a remote control keyboard. Document 800-03097 Rev C 27 03/09 - Honeywell HRSD40F250 | User Guide - Page 28
Figure 2-5 RS232 Port Connection HRSD40F DVR User Guide Connecting Alarm Inputs/Outputs Note To make AI1 AI2 AI3 AI4 G ARI AI 1 to 4 (Alarm In) You can use external devices to signal the DVR to react to events. Mechanical or electrical switches can be wired to the AI (Alarm In) and GND (Ground - Honeywell HRSD40F250 | User Guide - Page 29
can be used to reset both the Alarm Out signal and the internal buzzer of the DVR. Mechanical or electrical switches can be wired to the ARI (Alarm the control system to the - and + (respectively) of the DVR. See Chapter 3, Configuration and the PTZ camera or remote controller manufacture's manual - Honeywell HRSD40F250 | User Guide - Page 30
Factory Reset HRSD40F DVR User Guide The DVR has a Factory Reset switch to the left of the Factory reset switch To reset the unit, you will need a straightened paperclip: 1. Turn off the DVR. 2. Poke the straightened paperclip into the unlabeled hole to the left of the Network port (see Figure - Honeywell HRSD40F250 | User Guide - Page 31
This Network Port is not designed to be connected with cables or wires that are intended for outdoor use. Connecting the Audio In/Out Your DVR can record audio from up to four sources. Connect the audio sources to Audio In 1, Audio In 2, Audio In 3, and Audio In 4 as needed using - Honeywell HRSD40F250 | User Guide - Page 32
Figure 2-11 Power Cord Connector HRSD40F DVR User Guide WARNING! ROUTE POWER CORDS SO THAT THEY ARE NOT A TRIPPING HAZARD. ENSURE THAT THE POWER CORD WILL NOT BE PINCHED OR ABRADED BY FURNITURE. DO - Honeywell HRSD40F250 | User Guide - Page 33
functions as those on the front panel. The table DVR Front Panel Controls on page 34 describes each button and control. Take a few minutes to review the descriptions. Use these buttons to initially set up your DVR and for daily operations. Figure 3-1 DVR Front Panel Document 800-03097 Rev C 33 03 - Honeywell HRSD40F250 | User Guide - Page 34
HRSD40F DVR User Guide Note A separate ALARM button is not provided. Press any key on the front panel or remote control resets alarm output, including the internal buzzer, when the alarm is activated. However, when you are in the menu or PTZ mode, you have to exit the menu or PTZ mode - Honeywell HRSD40F250 | User Guide - Page 35
out manually. 8 PTZ/ZOOM Button In Live Monitoring mode, press (PTZ/Zoom) to open the Pan/Tilt/Zoom screen, where you can control properly In PTZ mode, press the Arrow buttons or configured cameras. to control properly Note When the DVR is in Zoom mode, a rectangle displays on the screen. The - Honeywell HRSD40F250 | User Guide - Page 36
HRSD40F DVR User Guide # Control Table 3-1 DVR Front Panel Controls Function 9 PLAYBACK/ CLIPCOPY Button Press (Playback/ClipCopy) to enter playback mode. Press the button again to exit playback mode. In playback mode, video is paused. - Honeywell HRSD40F250 | User Guide - Page 37
ID Camera ENTER/PAUSE MENU PANIC PLAYBACK/CLIP COPY PTZ/ZOOM Arrows If the System ID for the DVR is set to 0, you can control that DVR with the infrared remote control without any additional changes. (See Figure 3-7, the Information setup screen, in this chapter for further information on setting - Honeywell HRSD40F250 | User Guide - Page 38
HRSD40F DVR User Guide If the System ID is set from 1 to 4, you must to press ID on the remote control and number button (1 to 4) to control that DVR. If you set the Unit ID of two or more DVRs to 0, you can control those DVRs with the infrared remote control at the same time. Note The functions - Honeywell HRSD40F250 | User Guide - Page 39
user for the first time. Note To assure the secure management of the system, Honeywell strongly recommends that you set up a password. control. Click the right mouse button to display the Login screen. To enter a password, click the ... button, and the virtual keyboard displays. See instructions - Honeywell HRSD40F250 | User Guide - Page 40
3-5 Setup Screen HRSD40F DVR User Guide While setting up your DVR there will be many opportunities to enter names and titles. When making these entries, a Virtual Keyboard appears. Using the Virtual Keyboard Figure 3-6 Virtual Keyboard 1. Use the arrows on the front of the DVR to highlight the - Honeywell HRSD40F250 | User Guide - Page 41
date Check the storage status Set up passwords Shut down the DVR. When shutting down the DVR, you need to confirm that you want to shut down the an administrator password. Log out the administrator Setting Up Your DVR Using the System Information Screen Highlight Information in the main System - Honeywell HRSD40F250 | User Guide - Page 42
HRSD40F DVR User Guide Changing the Site Description 1. Highlight Site, then press . The virtual keyboard appears (see Figure 3-6). 2. Follow the instructions in Using the Virtual Keyboard, page 40 to enter a site name. 3. After you have entered your title, highlight Close, then press . Changing the - Honeywell HRSD40F250 | User Guide - Page 43
message if the upgrade is not properly installed on your DVR. Importing or Exporting Saved DVR Settings You need a USB device for importing saved DVR settings or exporting the current DVR settings. Importing Saved DVR Settings 1. Connect to the DVR the USB device that contains the setup file (.dat - Honeywell HRSD40F250 | User Guide - Page 44
Figure 3-9 Setup Import Window HRSD40F DVR User Guide 3. Select the desired setup file, then click Import to import the selected settings and change the DVR settings. Highlight Include Network Setup, then press to toggle On/Off. When set to Off, the network settings will not be changed. Exporting - Honeywell HRSD40F250 | User Guide - Page 45
Configuration Caution The USB device must be FAT16 or FAT32 format. Viewing the System Log The System Log screen lists system activities (up to 5,000 from the latest) that have occurred along with the time and date. The log shows the dates and times when: • The system was turned On and Off • The - Honeywell HRSD40F250 | User Guide - Page 46
HRSD40F DVR User Guide Viewing the Time Information of Recorded Data The box beside Recorded Data - From./To displays the time information of recorded data. Clearing All Data Clearing - Honeywell HRSD40F250 | User Guide - Page 47
Configuration Figure 3-12 Date/Time Setup Screen Changing the Date 1. Highlight the first field beside Date/Time in the Date/Time setup screen and press . The individual sections of the date highlight. 2. Adjust the date using the Up and Down arrows. 3. Press when you have the correct date. - Honeywell HRSD40F250 | User Guide - Page 48
HRSD40F DVR User Guide Note The clock will not start running until you have highlighted Save and pressed . Changing the Time Zone 1. Highlight the field beside Time Zone in - Honeywell HRSD40F250 | User Guide - Page 49
the field beside Interval and press synchronization from 30 minutes to 1 day. . Set the time interval for Last Time-Synch displays the last time the DVR was synchronized with the time server. 5. Highlight Run as Server and press to toggle between On and Off. When set to On, the - Honeywell HRSD40F250 | User Guide - Page 50
HRSD40F DVR User Guide 6. Save your changes by highlighting Save and pressing the screen without saving the changes. . Select Cancel to exit Setting Up the DVR Storage Highlight Storage in the System menu conditions are normal, but that S.M.A.R.T. monitoring is not working or not supported. 50 - Honeywell HRSD40F250 | User Guide - Page 51
the hard disk drive is recommended, usually within 24 hours. Note Temperature and S.M.A.R.T. monitoring Information is available only for internal hard disk drives that support the S.M.A.R.T. monitoring program. Format... Not Formatted displays in the upper part of the Format... field if the hard - Honeywell HRSD40F250 | User Guide - Page 52
Figure 3-17 New Group Window HRSD40F DVR User Guide 2. Click on the Group Name field, then use or a PC running RAS. The user can control the PTZ camera on a local system or a PC running RAS. The user can reset the DVR's outputs including the internal buzzer during an alarm by pressing any keys on - Honeywell HRSD40F250 | User Guide - Page 53
can use up to 15 characters. 3. Select a Group for the User. 4. Assign a password by either using the camera buttons (1-4) on the DVR front panel or the infrared remote control, or by selecting ... and pressing to activate the virtual keyboard. The password can be up to eight digits. 5. Confirm the - Honeywell HRSD40F250 | User Guide - Page 54
User Guide Adding or Changing a User's Password Highlight the User Name in the Group & User column, then press .Use the camera buttons on the DVR front panel or infrared remote control or use the virtual keyboard to enter the password. Caution Write down the new password and keep it in a secure - Honeywell HRSD40F250 | User Guide - Page 55
Configuration Shutting Down the DVR 1. Select System Shutdown in the System menu and press confirm that you want to log out the current user. Setting Up the DVR Network Connections In the Network Setup screen you can set up the DVR for Network, LAN, DVRNS, and WebGuard settings. See Appendix D for - Honeywell HRSD40F250 | User Guide - Page 56
Setting Up the Network HRSD40F DVR User Guide 1. Use the Left and Right arrow buttons on the front panel to navigate to the Network Menu. Figure 3-21 Network Menu 2. Select Network and press . - Honeywell HRSD40F250 | User Guide - Page 57
Depending on the network environment, this speed may not be achieved. Supporting Two-Way Audio Communications This DVR supports two-way audio communications between a local system and a PC running screen, select the LAN tab. The LAN (Manual) Setup screen appears. Document 800-03097 Rev C 57 03/09 - Honeywell HRSD40F250 | User Guide - Page 58
DVR User Guide Figure 3-23 LAN (Manual) Setup Screen Highlight the field beside Type and press ADSL (PPPoE). to select from Manual, DHCP, and Setting LAN Parameters Manually 1. Select Manual from the Type field to set up LAN parameters manually DVRNS Service on page 61 for details. 4. Highlight Port - Honeywell HRSD40F250 | User Guide - Page 59
NOT use the same port number for two different programs. Otherwise, the DVR cannot be connected with a PC running RASplus or WebGuard. Caution When on a PC running RASplus or WebGuard as well. Refer to the RASplus manual for details. 6. Save your changes and return to the Network Setup screen - Honeywell HRSD40F250 | User Guide - Page 60
HRSD40F DVR User Guide Setting Up LAN Connectivity Using DHCP Select DHCP from the Type field and highlight Save to read the current IP Address of the DVR configured by DHCP (Dynamic Host Configuration Protocol) network. Figure 3-25 LAN (DHCP) Setup Screen Setting Up LAN Connectivity Using ADSL 1. - Honeywell HRSD40F250 | User Guide - Page 61
IP address might change whenever the unit is turned on. Registering the Network for DVRNS Service You can register the DVR using the DVRNS (DVR Name Service) server. In the Network Setup screen, select the DVRNS tab. The DVRNS Setup screen appears. Figure 3-27 DVRNS Setup Screen 1. Highlight the - Honeywell HRSD40F250 | User Guide - Page 62
HRSD40F DVR User Guide Note You need to get the IP Address or domain name of ) device, refer to the NAT manufacturer's instructions for the proper network settings. 5. Highlight the field beside DVR Name and press Use the virtual keyboard to name the DVR you want to register on the DVRNS server - Honeywell HRSD40F250 | User Guide - Page 63
On and Off. See Appendix D for detailed descriptions of the WebGuard service. 3. Highlight the box beside Port and press the button. Use without saving the changes. button. Setting up Notifications You can set up the DVR to either send an e-mail or contact a computer running RASplus (Remote - Honeywell HRSD40F250 | User Guide - Page 64
Setting Up Mail Notification HRSD40F DVR User Guide 1. Highlight Enable and press to toggle between On and toggle between On and Off. When it is On, the DVR can send an e-mail via an SMTP server requiring SSL (Secure Sockets Layer) authentication. 5. Highlight the box beside Authentication and - Honeywell HRSD40F250 | User Guide - Page 65
an event. You can enter up to five IP addresses. 4. Highlight the field beside Retry and enter the number of times you would like the DVR to try contacting the computer. You can select from 1 to 10 retries. 5. Save your Notification changes by highlighting Save and the pressing . Select Cancel to - Honeywell HRSD40F250 | User Guide - Page 66
Configuring Devices HRSD40F DVR User Guide You can configure the video, audio, alarm, display, and the remote control devices connected to the DVR. From the Main Menu, navigate to the Devices menu. Figure 3-32 Device Menu Screen Configuring Cameras Highlight Camera in the Main menu and press . - Honeywell HRSD40F250 | User Guide - Page 67
When selecting Covert 2, the DVR displays only the camera title, which appears in gray on the covert video. Note A user who does not have Covert Camera View authority cannot view video from cameras set to Covert 1 or Covert 2 in the live monitoring and playback modes. Controlling a PTZ (Pan, Tilt - Honeywell HRSD40F250 | User Guide - Page 68
Figure 3-34 PTZ Device List HRSD40F DVR User Guide Note You will be able to set up PTZ You need to connect the camera to the RS232 or RS485 connector on the back of the DVR following the camera manufacturer's instructions. 4. Assign an ID number to your camera. a. Highlight the box under the ID - Honeywell HRSD40F250 | User Guide - Page 69
Configure the port's setting based on the PTZ camera manufacturer's instructions. Save your Camera changes by highlighting Save and pressing exit the screen without saving the changes. . Select Cancel to Configuring Audio Recording Your DVR can record up to four audio inputs. 1. Highlight Audio - Honeywell HRSD40F250 | User Guide - Page 70
DVR User Guide 2. Highlight the box beside the input and press . A list of cameras appears. 3. Select which camera you want associated with that audio input. 4. Save your changes by highlighting Save and pressing the screen without saving the changes. . Select Cancel to exit Note The DVR DVR. - Honeywell HRSD40F250 | User Guide - Page 71
scheduled time. Allows you to select between Alarm Output and Beep (the internal buzzer). Allows you to delete an alarm output schedule. You will be asked the changes. . Select Cancel to exit the Configuring the HSRD40 Displays The DVR can be set up to display Date, Time, Title, and Status on the - Honeywell HRSD40F250 | User Guide - Page 72
3-39 OSD Setup Screen HRSD40F DVR User Guide Option Remote Control Zoom Network Freeze & Sequence Free it. Table 3-8 Function On-Screen Display Options displays when the DVR can be controlled by the infrared remote control. displays on the enlarged video. displays when the unit is connected - Honeywell HRSD40F250 | User Guide - Page 73
dwell intervals ranging from 1 second to 1 minute. Highlight Event Monitoring On and press to toggle between On and Off. When turned On, the DVR displays the camera associated with the event when an event occurs. Save your Display settings by highlighting Save and pressing exit the screen without - Honeywell HRSD40F250 | User Guide - Page 74
for Remote Control HRSD40F DVR User Guide The Remote Control setup screen allows you to select a port and make correct settings for a remote keyboard. 1. Highlight Remote Control in the Devices menu and press Control setup screen appears. . The Remote Figure 3-42 Remote Control Setup Screen - Honeywell HRSD40F250 | User Guide - Page 75
between On and Off. When Recycle is turned On, the DVR records over the oldest video data after all available storage space has been used. When Recycle is turned Off, the DVR stops recording after all available storage space has been used. Resolution Highlight - Honeywell HRSD40F250 | User Guide - Page 76
HRSD40F DVR User Guide Option Table 3-9 Event Record Dwell Auto Deletion Use Panic dwell from 5 minutes to 1 hour. Select No Limit if you want panic recording to continue until you manually stop it. Highlight Panic Recording - ips and press to set the images per second for Panic recording. You - Honeywell HRSD40F250 | User Guide - Page 77
to toggle between On and Off. In the Schedule On mode, the DVR records video based on the schedule established in the Schedule screen. When displays during panic recording. Note If you turn off the Schedule, then the DVR will NOT record unless , the panic button, is pressed. For typical operation - Honeywell HRSD40F250 | User Guide - Page 78
DVR User Guide 4. Highlight the field under the Mode heading and press to change the recording mode that will be used. Choose from: No Record, Time, Event, and Time & Event. When the DVR set the ips and Quality in the Settings column, the DVR uses the default settings. 7. Highlight the box under - Honeywell HRSD40F250 | User Guide - Page 79
by adjusting the Dwell. Choose from 5 seconds to 30 minutes. The longer the dwell time, the fewer maximum ips can be set. Note When the DVR is in the Time or Time & Event mode, it ignores the pre-event settings and follows the time settings. Document 800-03097 Rev C 79 03 - Honeywell HRSD40F250 | User Guide - Page 80
DVR User Guide Save your changes by highlighting Save and pressing screen without saving the changes. . Select Cancel to exit the Setting the DVR to React to Events You can program the DVR Settings The alarm terminal strip on the back of the DVR has inputs associated with each alarm. You can: • - Honeywell HRSD40F250 | User Guide - Page 81
pressing Cancel to exit the screen without saving the changes. . Select Configuring the Actions for each Alarm-In Input You can set the actions the DVR will take whenever it senses an input on one of its alarm input connectors. 1. Highlight the Actions tab, and the Alarm-In Actions setup screen - Honeywell HRSD40F250 | User Guide - Page 82
DVR User Guide Figure 3-50 Alarm-In Actions Setup Screen 2. Highlight a field under the Record heading, and press . A list of cameras appears. Select the cameras that you want the DVR and Beep (the internal buzzer) that you would like to activate and to sound whenever the DVR detects an input on - Honeywell HRSD40F250 | User Guide - Page 83
. A list of PTZ presets appears. Select the preset position for each PTZ camera, which is where you want PTZ cameras to move to whenever the DVR detects an input on the associated alarm input. 7. Save your Alarm-In changes by highlighting Save and pressing Cancel to exit the screen without saving - Honeywell HRSD40F250 | User Guide - Page 84
HRSD40F DVR User Guide Figure 3-52 Motion Detection Setup Screen Turning Motion Detection On setup screen appears. Figure 3-53 Motion Sensitivity Setup Screen . The Motion 2. Adjust the DVR's sensitivity to motion. You can select sensitivity settings for Daytime and Nighttime. There are five - Honeywell HRSD40F250 | User Guide - Page 85
Configuration 1. Highlight a field under the Zone heading and press Zone screen appears. . The Motion Detection Figure 3-54 Motion Detection Zone Screen The Motion Detection Zone screen lays over the video for the selected camera. A rectangular box appears around groups of four cells. Use the - Honeywell HRSD40F250 | User Guide - Page 86
HRSD40F DVR User Guide Table 3-11 Motion Detection Zone Setup Screen Options DVR reacts to motion. When in the motion viewing mode, any detected motion within the zone displays in red. Highlight the box beside Zone View, and press to toggle it On and Off. Ignoring Excessive Motion You can control - Honeywell HRSD40F250 | User Guide - Page 87
to motion detection differently for each camera. Each camera can: • Be associated with another camera • Trigger an Alarm-Out connector • Sound the DVR's internal buzzer • Notify a number of different devices • And/or move PTZ cameras to preset positions Note You can associate multiple cameras with - Honeywell HRSD40F250 | User Guide - Page 88
cameras. 3. Highlight a field under the Alarm-Out heading, and press . Select between Alarm Output and Beep (the internal buzzer) that you would like to activate and to sound whenever the DVR detects motion on the selected camera's input. Note For the Alarm-Out action, the alarm output and beep - Honeywell HRSD40F250 | User Guide - Page 89
to video loss differently for each camera. Each camera can: • Be associated with another camera • Trigger an Alarm-Out connector • Sound the DVR's internal buzzer • Notify a number of different devices • And/or move PTZ cameras to preset positions Set the Sensitivity for Checking Camera Obscuration - Honeywell HRSD40F250 | User Guide - Page 90
HRSD40F DVR User Guide Figure 3-59 Video Loss Setup Screen 2. Highlight the slider bar beside Check Obscuration, . You can associate as many cameras with that camera as you wish. If the DVR detects video loss on the selected camera, it starts recording video from all the associated cameras. 90 - Honeywell HRSD40F250 | User Guide - Page 91
setup screen. 3. Highlight a field under the Alarm-Out heading, and press . Select between Alarm Output and Beep (the internal buzzer) that you would like to activate and to sound whenever the DVR detects video loss on the selected camera. Note For the Alarm-Out action, the alarm output and beep - Honeywell HRSD40F250 | User Guide - Page 92
Figure 3-61 Text-In Setup Screen HRSD40F DVR User Guide 2. Highlight the field under Setup and press . Select Setup to change all the parameters, the same time. Note VP Filter, Generic Text, and EPSON-POS devices are currently supported. Figure 3-62 Text-In Device (VP Filter) Settings Screen 92 - Honeywell HRSD40F250 | User Guide - Page 93
Configuration Figure 3-63 Text-In Device (Generic Text and EPSON-POS) Settings Screen 3. Highlight the field beside Port, and press and USB-Serial (1~4). . Select from None, RS232, RS485 Note If you have set the Port as None, then you will not be able to make any changes to the screen. Note - Honeywell HRSD40F250 | User Guide - Page 94
HRSD40F DVR User Guide Figure 3-64 Text-In (VP Filter) Setup Screen Figure 3-65 Text-In (Generic Text and EPSON-POS) Setup Screen 94 - Honeywell HRSD40F250 | User Guide - Page 95
the device first sends when a transaction starts. If you want the DVR to react to any character sent from the text-in device, turn to enter the character(s) that the device uses to indicate the end of a line. Control characters can be created using ^ and a capital letter. For example, you can use - Honeywell HRSD40F250 | User Guide - Page 96
DVR User Guide Table 3-12 Option Text-In Setup Screen Options Function Ignore String Highlight the field beside Ignore String, and press . Use the virtual keyboard to enter the strings of text that you want the DVR an Alarm-Out connector • Sound the DVR's internal buzzer • Notify a number of - Honeywell HRSD40F250 | User Guide - Page 97
than 1ips. 3. Highlight the field under the Alarm-Out heading and press . Select between Alarm Output and Beep (DVR's internal buzzer) that you would like to activate and to sound whenever the DVR detects text input. Note For the Alarm-Out action, the alarm output and beep you select should be - Honeywell HRSD40F250 | User Guide - Page 98
HRSD40F DVR User Guide Note For the Notify action, the notify item you select should be enabled in the Notification setup screen and the DVR should be for each PTZ camera, where you want PTZ cameras to move to when the DVR detects text input. 6. Save your Text-In changes by highlighting Save and - Honeywell HRSD40F250 | User Guide - Page 99
On, you can select the day, time range and interval that you want the DVR to run self-diagnostics on the recorder. Select from 1 min. to 7 days Interval beside each alarm-in and press to change the interval that you want the DVR to run self-diagnostics on Alarm Inputs. You can select from 1 hr. to - Honeywell HRSD40F250 | User Guide - Page 100
DVR User Guide 2. Highlight the field beside Disk Bad Notify, then press . Select the percentage level of bad disk sectors at which you want the DVR changes. Configuring the DVR to React to System Events System events can activate the Alarm-Out connector, sound the DVR's internal buzzer, and/or - Honeywell HRSD40F250 | User Guide - Page 101
Full, Disk Bad, Disk Temperature, or Disk S.M.A.R.T.), and press . Select between Alarm Output connector and the DVR's internal buzzer that you would like to activate and to sound whenever the DVR detects event. Note Alarm-Out action cannot be set to System and Panic Record events. 3. Highlight - Honeywell HRSD40F250 | User Guide - Page 102
DVR User Guide 4. Save your System Event changes by highlighting Save and pressing Cancel to exit the screen without saving the changes. . Select Viewing Events and Storage The Event Status screen displays the status of the DVR Record Action Highlights when the DVR detects an event based on - Honeywell HRSD40F250 | User Guide - Page 103
Disk Almost Full Disk Full Fan Error Action Highlights when the DVR is not in the Recycle mode and the level of disk usage you chose in the System Event setup screen on the Event menu. Highlights when the DVR is not in the Recycle mode and all available storage space has been used. Highlights - Honeywell HRSD40F250 | User Guide - Page 104
HRSD40F DVR User Guide 104 - Honeywell HRSD40F250 | User Guide - Page 105
the time of day and the day of the week • Search through the recorded video using much more sophisticated tools than those available with VCRs • Control the DVR and view images remotely • Record video at the same time you are watching previously recorded video The - Honeywell HRSD40F250 | User Guide - Page 106
Turning On the Power HRSD40F DVR User Guide After installing the DVR (See Chapter 2, Installation), it is ready to record. Plug in the DVR power cord. The unit takes approximately 60 seconds to initialize. Live Monitoring As soon as the DVR completes its initialization process, live action video - Honeywell HRSD40F250 | User Guide - Page 107
Live Monitoring mode to freeze the current image until you press again. The screen displays when the DVR is in Freeze mode. Zooming in on the Live Monitoring Image Front panel or remote control Enlarge an area of the video by pressing , the Zoom button. Press . For a few seconds after pressing - Honeywell HRSD40F250 | User Guide - Page 108
Guide Clicking on the area you want enlarged OR Clicking and holding down the mouse button while you drag the image Adjusting the Live Monitoring Image Note It is important that cameras and monitors are correctly installed and adjusted prior to making any image adjustments using the DVR's controls - Honeywell HRSD40F250 | User Guide - Page 109
titles and status icons. Using Pan, Tilt, and Zoom During Live Monitoring The DVR controls cameras with Pan, Tilt, and Zoom (PTZ) capabilities. Users who have PTZ Control authority who have logged into the system can control PTZ cameras. To enter the PTZ mode while in the full-screen mode of - Honeywell HRSD40F250 | User Guide - Page 110
HRSD40F DVR User Guide You can control the camera by using the buttons on the front panel or the remote control, or by configuring presets. Controlling PTZ Using the Remote Control • Press the arrow buttons to pan left and right, and to tilt the camera up and down. • Use CAMERA 1 and CAMERA 2 to - Honeywell HRSD40F250 | User Guide - Page 111
4-5 PTZ Feature Menu 2. Set the feature you wish to control by selecting it from the menu. Refer to the camera manufacturer's instructions for the proper settings. Note Depending on the camera specifications, some features may not be supported. 3. Exit the PTZ Menu by either: Clicking Set Preset - Honeywell HRSD40F250 | User Guide - Page 112
Figure 4-6 PTZ Preset Screen HRSD40F DVR User Guide 2. Select the number you want to assign to the preset and press 3. Enter the preset name using the virtual keyboard and press preset. . again to - Honeywell HRSD40F250 | User Guide - Page 113
setup using the Record setup screen (see Configuration on page 33), the DVR immediately begins to record video. Although you can record without changing the D1), the maximum recording speed is 30 ips. Panic Recording Note When the DVR is not in the Recycle mode (see Recycling the Hard Disk Drive on - Honeywell HRSD40F250 | User Guide - Page 114
HRSD40F DVR User Guide If you have set the Panic Recording Duration in the Record Screen, panic recording will stop automatically according to the preset duration as long as the is not pressed. Recording Audio If you set the DVR to record audio, it records audio from up to four inputs when video - Honeywell HRSD40F250 | User Guide - Page 115
covert cameras. The covert cameras in the playback mode are determined by the current camera settings. Choosing the Playback View Front panel or remote control Press an individual camera button to display the selected camera on the full screen. Mouse 1. When in quad (2x2) display mode, click the - Honeywell HRSD40F250 | User Guide - Page 116
HRSD40F DVR User Guide Front Panel and Remote Control Playback Arrow Buttons Table 4-1 Button Playback Arrow Buttons Actions Press to play video backward at high speed. Press again to toggle the playback speed from , , - Honeywell HRSD40F250 | User Guide - Page 117
Operation Searching Recorded Video Press in the playback mode to display the Search Menu. Figure 4-10 Search Menu Table 4-2 Search Menu Functions Search Menu Choice Go to... Record Table Search... Event Search... Text-In Search... Motion Search... Clip Copy... Zoom... Use De-Interlace Slow Play - Honeywell HRSD40F250 | User Guide - Page 118
HRSD40F DVR User Guide Using the De-Interlace Filter to Eliminate Horizontal Scan Lines and Flashes The video signal has a time difference of 1/60 second (1/50 second for PAL) - Honeywell HRSD40F250 | User Guide - Page 119
Operation Note If no video was recorded during the selected time, a message appears alerting you that no image was recorded at that time.) After you have found the clip, use and the arrow buttons to view the video that was recorded before and after your selected video. Record Table The record - Honeywell HRSD40F250 | User Guide - Page 120
HRSD40F DVR User Guide Note If the DVR's time and date have been reset to a time that is earlier than some recorded video, it is possible for the DVR to have arrow buttons on the front panel or remote control. Search Menu Click to display the Search menu. Calendar Search Menu Click to - Honeywell HRSD40F250 | User Guide - Page 121
to review video that occurred before and after the selected date. See Playing Recorded Video on page 114 for information about video playback controls. Event Log Search The DVR maintains a log of each time the Alarm Input port is activated. The Event Log screen displays this list. You can search the - Honeywell HRSD40F250 | User Guide - Page 122
HRSD40F DVR User Guide Figure 4-16 Event Log Search Screen 2. Use the arrow buttons to . 4. Press again to start playing the chosen video segment. Note Press (playback) to return the DVR to live monitoring. Note It is possible that no recorded image displays on the current chosen camera channel - Honeywell HRSD40F250 | User Guide - Page 123
stop time. When set to On, you will be asked to select one of the overlapping start and stop times. When set to Off, the DVR will display search results from all start times to all stop times. Highlight the box beside Alarm-In and press inputs are included in your - Honeywell HRSD40F250 | User Guide - Page 124
Text-In Record Channels Diagnostic Events HRSD40F DVR User Guide Table 4-4 Function Event Log Search Options Log Search 3. Select Cancel to exit the screen without saving the changes. Text-In Search The DVR maintains a log of each time there is Text Input. The Text-In Search screen displays this - Honeywell HRSD40F250 | User Guide - Page 125
Operation Note It is possible that no recorded image displays on the current screen. Change the screen mode to 2x2, and you will be able to easily see the camera have recorded video during target time. Note The text Input information is overlaid on the image while the recorded video is played at - Honeywell HRSD40F250 | User Guide - Page 126
HRSD40F DVR User Guide Table 4-5 Text-In Search Options Option Function From Highlight the box beside Motion Search Motion Search... can be selected from the Search menu while the DVR displays the camera full screen. Select Motion Search... from the Search menu. This can be done while the - Honeywell HRSD40F250 | User Guide - Page 127
Operation Figure 4-20 Motion Search Screen Search screen Use the arrow buttons to navigate to a motion event, then press video on the small search screen. to display the Highlight Close and press to extract the video associated with the Motion event and display the first image of the event. - Honeywell HRSD40F250 | User Guide - Page 128
HRSD40F DVR User Guide Option Table 4-6 Function Motion Search Options From Either enable First (highlight the box and press ), which means that the DVR begins the search at the first recorded image. OR Disable First and then enter a specific time and date from which the DVR begins the search. - Honeywell HRSD40F250 | User Guide - Page 129
. Figure 4-22 Clip-Copy Screen Table 4-7 Option From To Channels Password Clip-Copy Screen Options Function The point from which the DVR starts the search. The point at which the DVR ends the search. Use to select the cameras that you would like to include in your video clip. Enter a password for - Honeywell HRSD40F250 | User Guide - Page 130
HRSD40F DVR User Guide Table 4-7 Option Dest. File Name Clip-Copy Screen Options Function Choose from USB Storage and USB CD-RW. The DVR automatically time. Either enable First (highlight the box and press ), so the DVR begins the search at the first recorded image. OR Disable First and then - Honeywell HRSD40F250 | User Guide - Page 131
video clip a file name, then press . The confirmation screen displaying the data size appears. If the storage device does not have enough space, then the DVR asks if you want to copy as much of the video clip as possible in the available space. 9. Highlight Continue and press to continue clip - Honeywell HRSD40F250 | User Guide - Page 132
DVR User Guide Caution Do NOT disconnect the USB cable or the power from the external drive while copying video clips. If the external drive is shut down or the USB cable is disconnected while copying video clips, THE DVR on page 137 for instructions on how to review video clips you have copied. 132 - Honeywell HRSD40F250 | User Guide - Page 133
is not partitioned, go to Administrative Tools in the Control Panel and launch Computer Management. Open Disk Management in Partition wizard, click Next then Primary Partition, and follow the instructions on the screen. Make sure that the FAT32 is selected DVR. Document 800-03097 Rev C 133 03/09 - Honeywell HRSD40F250 | User Guide - Page 134
HRSD40F DVR User Guide 134 - Honeywell HRSD40F250 | User Guide - Page 135
Text-In Search Examples B Text-In Search Examples Search Example I 1 2 3 4 5 6 123456789012345678901234567890123456789012345678901234567890 Item Unit price Qty amount Coke Fanta Hotdog Pepsi | $ 2.20 | | $ 2.20 | | $ 3.50 | | $ 1.95 | 1(s) | 1(s) | 3(s) | 1(s) | $ 2.20 $ 2.20 $ - Honeywell HRSD40F250 | User Guide - Page 136
HRSD40F DVR User Guide Query Example II 1 2 3 4 5 6 123456789012345678901234567890123456789012345678901234567890 Item Unit price Qty amount Coke | $ 2.20 | 1(s) $ 2.20 Fanta | $ 2.20 | 1(s) $ 2.20 Hotdog | $ 3.50 | 3(s) $ 10.50 Pepsi | $ 1.95 | 1(s) $ 1.95 - Honeywell HRSD40F250 | User Guide - Page 137
clip contains the ClipPlayer program. If you used a USB device, disconnect either the external USB-IDE hard disk drive or USB flash drive from the DVR, and connect it to your PC. If you used a recordable CD, insert the CD in your computer's CD drive. Double-clicking the target clip file - Honeywell HRSD40F250 | User Guide - Page 138
HRSD40F DVR User Guide Note The display settings of your PC affect the image display. If you are experiencing display problems, click the right mouse button on the background screen and select Properties>Settings then set the Color quality to 32 bit. Then select Advanced>Troubleshoot and set - Honeywell HRSD40F250 | User Guide - Page 139
Title, Time, Type, Size, and Resolution information about the image. Select Image Processing to control brightness, blur and sharpen for playback images. (Single-screen layout and Pause only) Select Play Speed Control to change the playback speed (Play) or fast forward/backward playback speed (FF/RW - Honeywell HRSD40F250 | User Guide - Page 140
HRSD40F DVR User Guide The user information about Save As Clip-Copy will be logged as Internal Copy. Select from Normal and Double screen views. Click the left If the VGA card or monitor for your PC does not support 800x600 video resolution, Full Screen might not display properly when selected - Honeywell HRSD40F250 | User Guide - Page 141
WebGuard WebGuard WebGuard allows you to: • Access a remote DVR • Monitor live video images • Search recorded video using Internet Explorer web browser any time from virtually anywhere. D Computer System Requirements Computer system requirements for using - Honeywell HRSD40F250 | User Guide - Page 142
WebGuard tab. OR • http://DVRNS server address/DVR name This is the DVRNS server address and the DVR name registered on the DVRNS server. Note WebGuard in the Microsoft Windows® Vista operating system, Honeywell recommends that you start Internet Explorer with elevated administrator permissions - Honeywell HRSD40F250 | User Guide - Page 143
DVR User Guide Bottom of the WebGuard Page is Cropped There might be a problem with the bottom of the WebGuard page being cropped caused Honeywell recommends that websites open windows without address or status bars by changing the Internet setting. 1. Go to Tools ➤ Internet Options ➤ Security - Honeywell HRSD40F250 | User Guide - Page 144
Trouble with Screen Display or Screen Update There might be a problem with screen display or screen update caused by low image transmission speed when using the Microsoft® Windows® Vista operating system. In this situation, Honeywell live video transmitted in real-time from the remote DVR. 144 - Honeywell HRSD40F250 | User Guide - Page 145
Figure D-2 WebWatch Screen HRSD40F DVR User Guide Table D-2 WebWatch Functions No. Feature Description 1 Log out the WebGuard program. 2 Access to the web search mode. 3 WebGuard version Position the mouse pointer on the - Honeywell HRSD40F250 | User Guide - Page 146
Table D-2 WebWatch Functions No. Feature 7 Description Adjusts the brightness, contrast, saturation, and hue of monitoring image. 8 Controls the pan, tilt, and zoom of the camera from a remote site. 9 Controls alarm out devices at the remote site. 10 11 12 Event status 13 Camera text menu - Honeywell HRSD40F250 | User Guide - Page 147
HRSD40F DVR User Guide Table D-2 WebWatch Functions No. Feature Enable Audio Aspect Ratio displays on each camera screen when audio communication is available between the WebGuard system and a DVR. Using WebSearch to Search Recorded Video WebSearch is a remote web search program that allows you - Honeywell HRSD40F250 | User Guide - Page 148
the web monitoring mode. 3 WebGuard version Position the mouse pointer on the WebSearch logo to see the version of the WebGuard program. 4 Time and The DVR information window displays the time WebGuard log in information of recorded data on the remote - Honeywell HRSD40F250 | User Guide - Page 149
HRSD40F DVR User Guide Table D-3 WebSearch Functions No. Feature 5 Image processing Description Click to blur, sharpen, equalize, and interpolate playback images Zoom out or zoom in the recorded image - Honeywell HRSD40F250 | User Guide - Page 150
a printer connected to your computer. Reloads the recording data. The timetable displays recorded data of the selected camera by time (in hour segments). If the DVR time and date have been reset to a time that is earlier than some recorded video and more than one video segment exists in the same - Honeywell HRSD40F250 | User Guide - Page 151
Troubleshooting E Troubleshooting Problem No Power No Live Video No Live Video on the VGA Monitor DVR has stopped recording The icon displays, however, the DVR If the DVR does not detect a VGA monitor automatically, press and hold the PANIC button ( )on the front panel or remote control for 5 - Honeywell HRSD40F250 | User Guide - Page 152
HRSD40F DVR User Guide 152 - Honeywell HRSD40F250 | User Guide - Page 153
Connector Pinouts F Connector Pinouts I/O Connector Pinouts Figure F-1 Input Connector Pinout AI (1 to 4) G ARI NC C NO Alarm Inputs 1 to 4 Chassis Ground Alarm Reset In Relay Alarm Output (Normally Closed) Relay Common Relay Alarm Outputs (Normally Open) Document 800-03097 Rev C 153 03/09 - Honeywell HRSD40F250 | User Guide - Page 154
HRSD40F DVR User Guide Output (RS485) Connector Pinouts Figure F-2 Output Connector Pinout Master Unit Slave Unit - → To → TX+ → To → TX+ - → To → RX+ → To → RX+ 154 - Honeywell HRSD40F250 | User Guide - Page 155
Map of Screens G Map of Screens Document 800-03097 Rev C 155 03/09 - Honeywell HRSD40F250 | User Guide - Page 156
HRSD40F DVR User Guide 156 - Honeywell HRSD40F250 | User Guide - Page 157
System Log Notices System Log Notices Boot Up Shutdown Restart Upgrade Upgrade Fail Power Failure Time Change Time Zone Change Time Sync Time Sync Fail Disk Bad Login Logout Setup Begin Setup End Remote Setup Change Remote Setup Fail Setup Imported Setup Import Failure H Setup Exported Setup - Honeywell HRSD40F250 | User Guide - Page 158
HRSD40F DVR User Guide 158 - Honeywell HRSD40F250 | User Guide - Page 159
Error Code Notices I Error Code Notices Number 0 1 2 3 4 100 101 102 103 104 105 300 301 302 303 304 400 401 402 500 System Upgrade Related Description Unknown error File version error Operating system version error Software version error Kernel version error Upgrade device mounting failed - Honeywell HRSD40F250 | User Guide - Page 160
Number 0 1 2 3 4 5 6 7 8 9 10 11 12 13 14 15 16 17 18 HRSD40F DVR User Guide Clip Copy Related Description Unknown error Device error Mounting failed No media Invalid media File already existed Not enough space Creating temporary file failed Opening - Honeywell HRSD40F250 | User Guide - Page 161
720x576@75hz (PAL) Standard: 120ips (NTSC), 100ips (PAL) High: 60ips (NTSC), 50ips (PAL) Inputs/Outputs Alarm Input Alarm Output Alarm Reset Input Internal Buzzer Network Connectivity Audio Input Audio Output Text Input 4 TTL, NC/NO programmable as NC or NO Threshold: >=2.4VDC for NC and - Honeywell HRSD40F250 | User Guide - Page 162
HRSD40F DVR User Guide Connectors Video Input Video Loop Monitor Output Audio In Audio 1 RCA connector Terminal blocks RJ-45 DB9 (P) Two-connector terminal block 1 (USB 2.0) 1 Remote Control Storage Primary Storage Secondary Storage SATA hard disk drive USB hard disk drive, CD-RW drive or Flash - Honeywell HRSD40F250 | User Guide - Page 163
Index A activating motion detection 84 activation panic recording 76 adding, a password 54 adding, a user 53 adjusting auto deletion 76 adjusting brightness 52 adjusting contrast 52 adjusting hue 52 adjusting the brightness 146 adjusting the contrast 146 adjusting the event record dwell 76 - Honeywell HRSD40F250 | User Guide - Page 164
record dwell 76 exporting DVR settings 44 F factory reset 30 factory reset switch 30 Freeze mode 107 front panel 33 front panel controls 34 G group authority 153 importing saved DVR settings 43 information screen 41 initial setup 38 L LAN (ADSL) setup 60 LAN (DHCP) setup 60 LAN (Manual) setup 58 - Honeywell HRSD40F250 | User Guide - Page 165
75 recording schedule, setting the 76 recording video 113 recycle function 75 remote control 37 remote control, configuring 74 resetting to default 39 RS232 port, connecting 28 RS232 port, using WebSearch 147 self diagnostics, configuring the DVR to run and report 98 setting the dwell time 70 165 - Honeywell HRSD40F250 | User Guide - Page 166
57 setup screen 39 site description, changing the 42 software, upgrading 42 specifications 161 storage setup 50 storage diagnostics, configuring 99 supporting two-way audio communication 57 system language setting 42 shutting down the 55 site description 42 system ID 42 system events configuring - Honeywell HRSD40F250 | User Guide - Page 167
- Honeywell HRSD40F250 | User Guide - Page 168
planta P.Ind. Las Mercedes 28022 Madrid, Spain www.honeywell.com/security/es ℡ +34.902.667.800 www.honeywellvideo.com +1.800.796.CCTV (North America only) [email protected] Document 800-03097 - Rev C - 03/09 © 2009 Honeywell International Inc. All rights reserved. No part of this publication
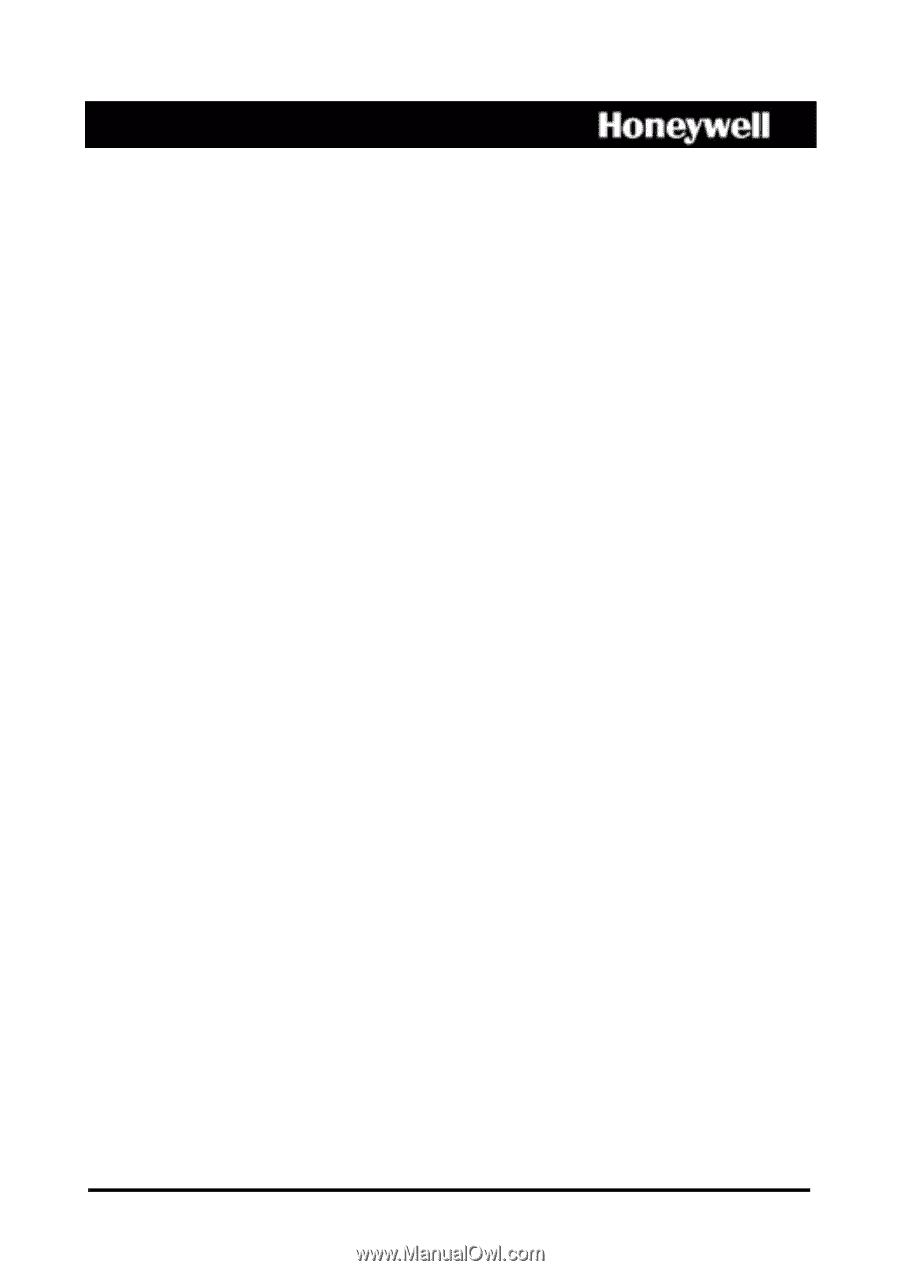
Document 800-03097 ° Rev C ° 03/09
User Guide
HRSD40F
Four-Channel Digital Video Recorder