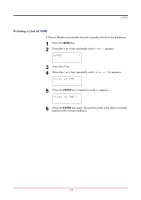Kyocera FS 3830N FS-3820N/3830N Operation Guide Rev-1.1 - Page 90
Interface, Parallel Interface Mode, Parallel
 |
View all Kyocera FS 3830N manuals
Add to My Manuals
Save this manual to your list of manuals |
Page 90 highlights
Interface Interface This printer is equipped with a parallel interface, a USB interface and a network interface. An optional serial interface and a second network interface can be installed as well. Various printing environment parameters such as the default emulation can be changed indepently on different interfaces by using the printer's menu selection system. Before select the interface to apply the changes in the procedure described below. This interface selection described below does not select which interface data will be received from. The printer automatically selects an interface Note data is received. Parallel Interface Mode The parallel interface mode of this printer supports a bi-directional/highspeed mode. Normally, this interface is used under the default setting AUTO. For details, see Appendix B. After setting the interface, be sure to reset the printer or turn the power off at least once. The new setting will be enabled thereafter. 1 Press the MENU key. 2 Press the or key repeatedly until Interface > appears. One of the interface names shown below appears, indicating the current interface. Parallel (default) USB Network Serial (when a serial interface board kit is installed) Option (when a network interface card is installed) 3 Press the ENTER key. A blinking question mark (?) appears. Interface ? Parallel If Parallel is not displayed, press the or key repeatedly until it is Parallel. If you want to abandon the interface selection procedure, press the CANCEL key. The interface remains unchanged. 4 Press the ENTER key again. 5 Press the > key. The message display changes to the communication mode menu. 1-74