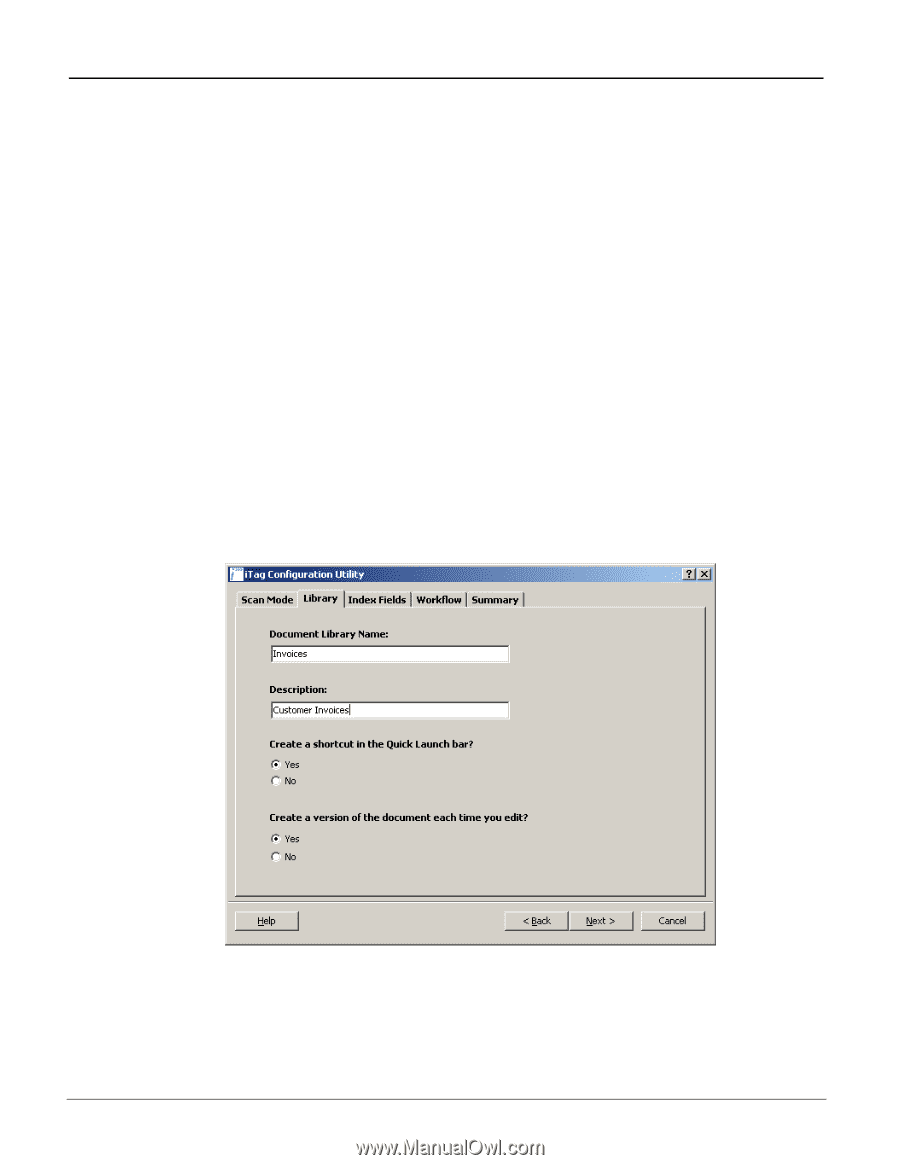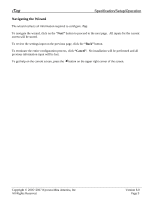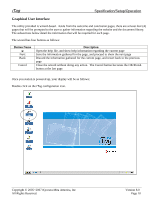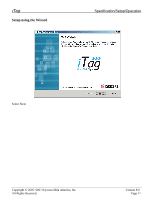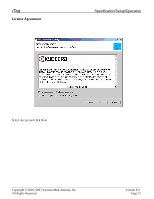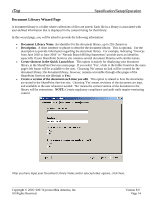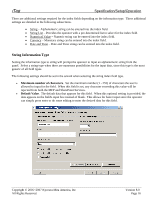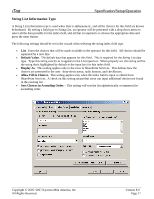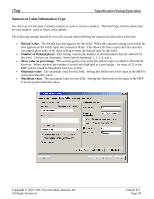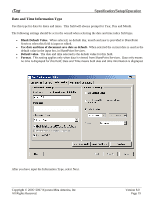Kyocera KM-3035 iTag Specification/Setup/Operation Guide Ver. 8.0 - Page 15
Document Library Wizard
 |
View all Kyocera KM-3035 manuals
Add to My Manuals
Save this manual to your list of manuals |
Page 15 highlights
iTag Specification/Setup/Operation Document Library Wizard Page A document library is a folder where collections of files are stored. Each file in a library is associated with user-defined information that is displayed in the content listing for that library. In this wizard page, you will be asked to provide the following information: • Document Library Name. An identifier for the document library, up to 255 characters. • Description. A short sentence or phrase to describe the document library. This is optional. Use the description to provide information regarding the document library. For example, indicating "Invoices from June 2002 to June 2003" or "Nevada Branch Billing Statements" provide users an identifier, especially if your SharePoint Services site contains several document libraries with similar names. • Create shortcut in the Quick Launch bar. This option is mainly for displaying your document library in the SharePoint Services main page. If you select 'Yes', a link to the folder found on the main page's left frame will be available to the user. Choosing 'No' means no link will be created for the document library; the document library, however, remains accessible through other pages of the SharePoint Services site (Default is Yes). • Create a version of the document each time you edit. This option is related to how the documents are stored in the SharePoint Services site. Choosing 'Yes' means revisions of the document are kept, and available to the user whenever needed. 'No' means the current version of the document in the library will be overwritten. NOTE: Certain regulatory compliance and audit trails require versioning control. After you have input your Document Library Name and/or selected other options, click Next. Copyright © 2005~2007 Kyocera Mita America, Inc All Rights Reserved. Version 8.0 Page 14