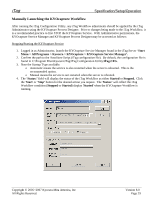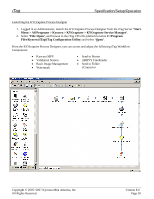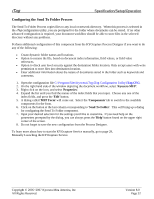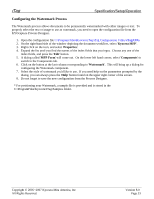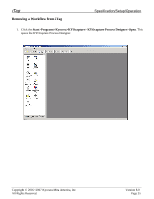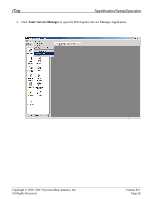Kyocera KM-3035 iTag Specification/Setup/Operation Guide Ver. 8.0 - Page 34
Configuring the Watermark Process, Kyocera MFP, Properties, MFP Form, Components, Watermark
 |
View all Kyocera KM-3035 manuals
Add to My Manuals
Save this manual to your list of manuals |
Page 34 highlights
iTag Specification/Setup/Operation Configuring the Watermark Process The Watermark process allows documents to be permanently watermarked with either images or text. To properly select the text or image to use as watermark, you need to open the configuration file from the KYOcapture Process Designer. 1. Open the configuration file C:\Program Files\Kyocera\iTag\iTag Configuration Utility\iTag.CFG. 2. On the right-hand side of the window depicting the document workflow, select 'Kyocera MFP'. 3. Right click on the icon, and select 'Properties'. 4. Expand the list until you find the names of the index fields that you input. Choose any one of the index fields, and press the 'Edit' button. 5. A dialog called 'MFP Form' will come out. On the lower left hand corner, select 'Components' to switch to the Components tab. 6. Click on the button at the last column corresponding to 'Watermark'. This will bring up a dialog for configuring the Watermark component. 7. Select the style of watermark you'd like to use. If you need help on the parameters prompted by the dialog, you can always press the 'Help' button found on the upper right corner of the screen. 8. Do not forget to save the new configuration from the Process Designer. * For positioning your Watermark, a sample file is provided and is stored in the C:\ProgramFiles\Kyocera\ITag\Samples folder. Copyright © 2005~2007 Kyocera Mita America, Inc All Rights Reserved. Version 8.0 Page 33