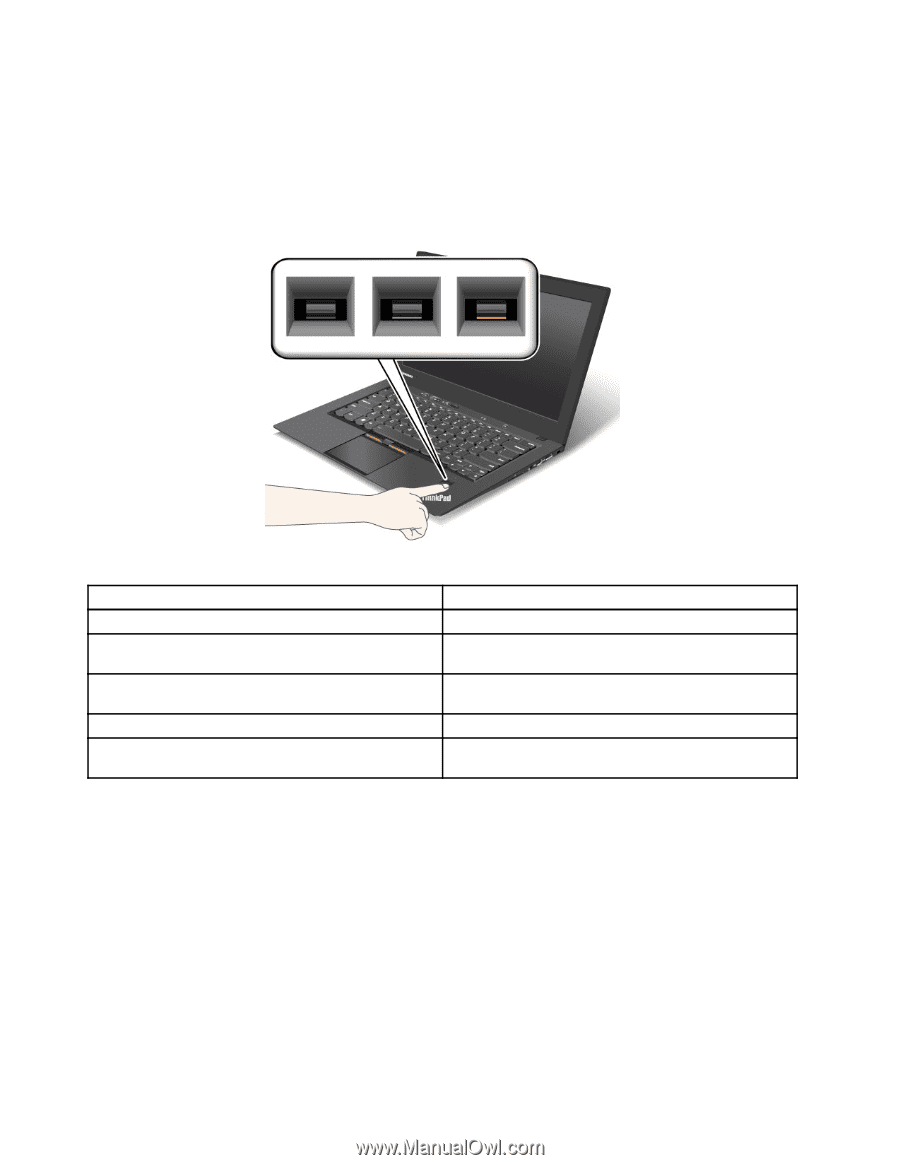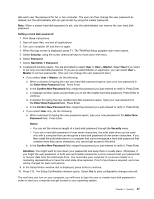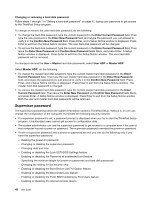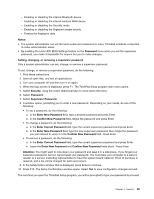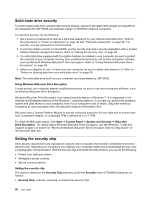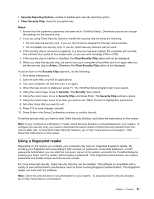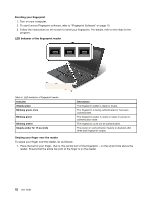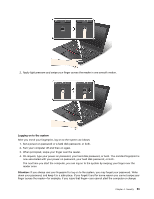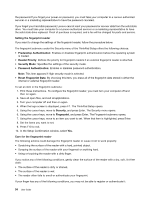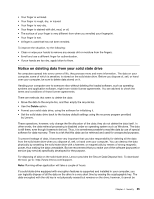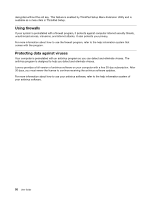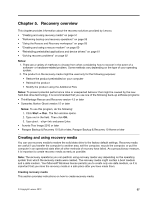Lenovo ThinkPad X1 Carbon (English) User Guide - Page 66
Enrolling your fingerprint, LED behavior of the fingerprint reader
 |
View all Lenovo ThinkPad X1 Carbon manuals
Add to My Manuals
Save this manual to your list of manuals |
Page 66 highlights
Enrolling your fingerprint 1. Turn on your computer. 2. To start Lenovo Fingerprint software, refer to "Fingerprint Software" on page 13. 3. Follow the instructions on the screen to enroll your fingerprint. For details, refer to the Help for the program. LED behavior of the fingerprint reader Table 4. LED behavior of fingerprint reader Indicator Steady green Blinking green once Blinking green Blinking amber Steady amber for 15 seconds Description The fingerprint reader is ready to swipe. The fingerprint is being authenticated or has been authenticated. The fingerprint reader is ready to swipe in power-on authentication state. The fingerprint could not be authenticated. The power-on authentication feature is disabled after three bad fingerprint swipes. Swiping your finger over the reader To swipe your finger over the reader, do as follows: 1. Place the ball of your finger- that is, the central part of the fingerprint - on the small circle above the reader. Ensure that the entire top joint of the finger is on the reader. 52 User Guide