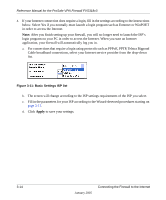Netgear FVS318 FVS318v3 Reference Manual - Page 37
Basic Settings, Setup, Apply, Enter your Account Name may also be called Host Name and Domain Name.
 |
UPC - 606449023381
View all Netgear FVS318 manuals
Add to My Manuals
Save this manual to your list of manuals |
Page 37 highlights
Reference Manual for the ProSafe VPN Firewall FVS318v3 You can manually configure the firewall using the Basic Settings menu shown in Figure 3-10 using these steps: 1. Log in to the firewall at its default address of http://www.routerlogin.net using a browser like Internet Explorer or Netscape® Navigator. 2. Click the Basic Settings link under the Setup section of the main menu. 3. If your Internet connection does not require a login, click No at the top of the Basic Settings menu and fill in the settings according to the instructions below. If your Internet connection does require a login, click Yes, and skip to step 4. a. Account: Enter your Account Name (may also be called Host Name) and Domain Name. These parameters may be necessary to access your ISP's services such as mail or news servers. b. Internet IP Address: If your ISP has assigned you a permanent, fixed (static) IP address for your PC, select "Use static IP address". Enter the IP address that your ISP assigned. Also enter the netmask and the Gateway IP address. The Gateway is the ISP's firewall to which your firewall will connect. c. Domain Name Server (DNS) Address: If you know that your ISP does not automatically transmit DNS addresses to the firewall during login, select "Use these DNS servers" and enter the IP address of your ISP's Primary DNS Server. If a Secondary DNS Server address is available, enter it also. Note: After completing the DNS configuration, restart the computers on your network so that these settings take effect. d. Firewall's MAC Address: This section determines the Ethernet MAC address that will be used by the firewall on the Internet port. Some ISPs will register the Ethernet MAC address of the network interface card in your PC when your account is first opened. They will then only accept traffic from the MAC address of that PC. This feature allows your firewall to masquerade as that PC by "cloning" its MAC address. To change the MAC address, select "Use this Computer's MAC address." The firewall will then capture and use the MAC address of the PC that you are now using. You must be using the one PC that is allowed by the ISP. Or, select "Use this MAC address" and enter it. e. Click Apply to save your settings. Connecting the Firewall to the Internet January 2005 3-13