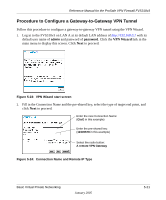Netgear FVS318 FVS318v3 Reference Manual - Page 81
VPN Status, Connect, VPN Status/Log screen
 |
UPC - 606449023381
View all Netgear FVS318 manuals
Add to My Manuals
Save this manual to your list of manuals |
Page 81 highlights
Reference Manual for the ProSafe VPN Firewall FVS318v3 6. Repeat for the FVS318v3 on LAN B. Pay special attention and use the following network settings as appropriate. • WAN IP of the remote VPN gateway (e.g., 14.15.16.17) • LAN IP settings of the remote VPN gateway: - IP Address (e.g, 192.168.0.1) - Subnet Mask (e.g., 255.255.255.0) - Preshared Key (e.g., 12345678) 7. Use the VPN Status screen to activate the VPN tunnel by performing the following steps: Note: The VPN Status screen is only one of three ways to active a VPN tunnel. See "Activating a VPN Tunnel" on page 5-26 for information on the other ways. a. Open the FVS318v3 management interface and click on VPN Status under VPN to get the VPN Status/Log screen (Figure 5-30). Figure 5-30: VPN Status/Log screen b. Click on VPN Status (Figure 5-32) to get the Current VPN Tunnels (SAs) screen (Figure 5-31). Click on Connect for the VPN tunnel you want to activate. Basic Virtual Private Networking January 2005 5-25