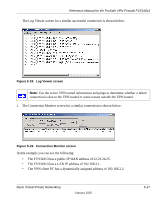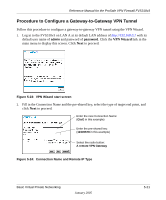Netgear FVS318 FVS318v3 Reference Manual - Page 72
Monitoring the Progress and Status of the VPN Client Connection, Start, Windows Start, Programs
 |
UPC - 606449023381
View all Netgear FVS318 manuals
Add to My Manuals
Save this manual to your list of manuals |
Page 72 highlights
Reference Manual for the ProSafe VPN Firewall FVS318v3 a. Establish an Internet connection from the PC. b. On the Windows taskbar, click the Start button, and then click Run. c. Type ping -t 192.168.3.1 , and then click OK. Figure 5-16: Running a Ping test to the LAN from the PC This will cause a continuous ping to be sent to the first FVS318v3. After between several seconds and two minutes, the ping response should change from "timed out" to "reply." Figure 5-17: Ping test results Once the connection is established, you can open the browser of the PC and enter the LAN IP address of the remote FVS318v3. After a short wait, you should see the login screen of the VPN Firewall (unless another PC already has the FVS318v3 management interface open). Monitoring the Progress and Status of the VPN Client Connection Information on the progress and status of the VPN client connection can be viewed by opening the NETGEAR ProSafe Log Viewer. 1. To launch this function, click on the Windows Start button, then select Programs, then NETGEAR ProSafe VPN Client, then Log Viewer. 5-16 January 2005 Basic Virtual Private Networking