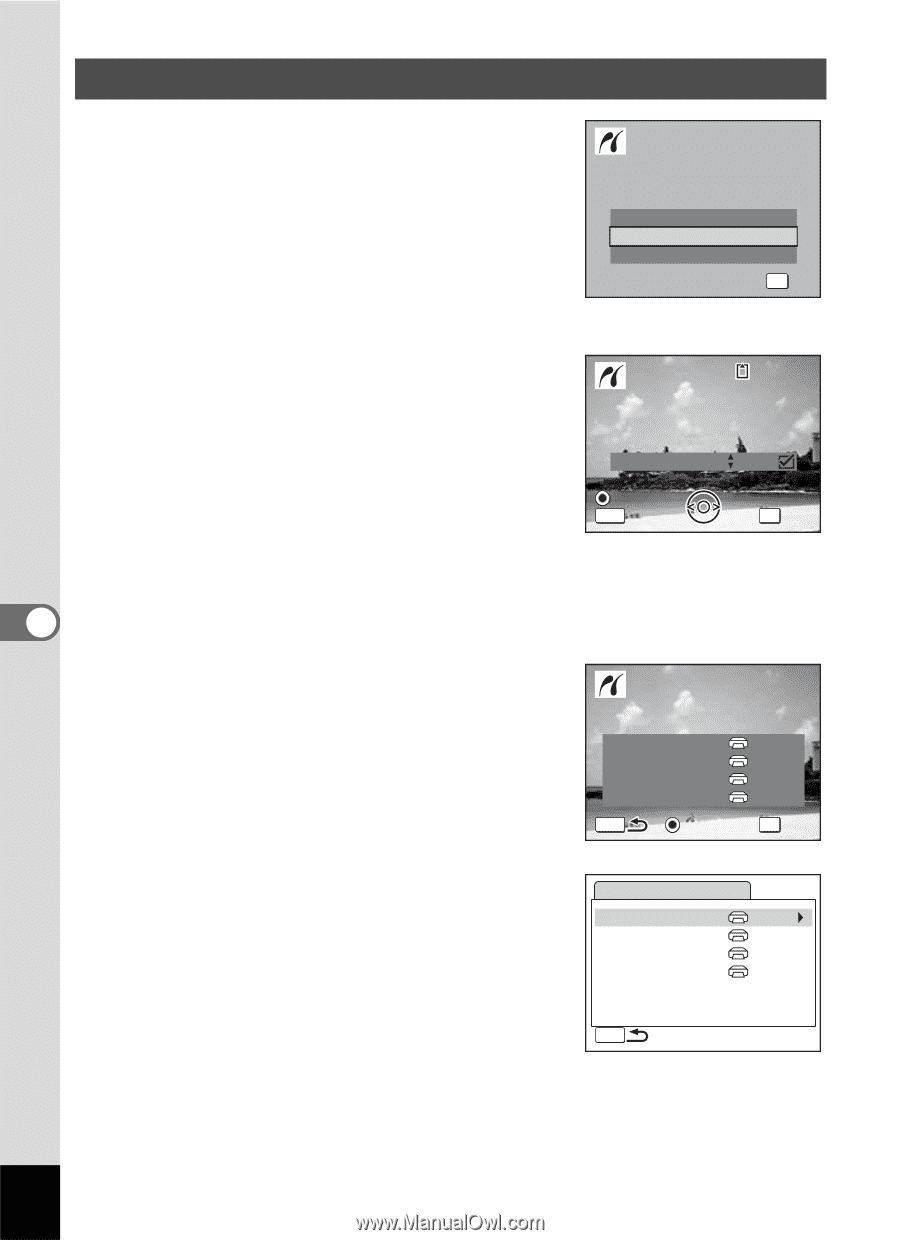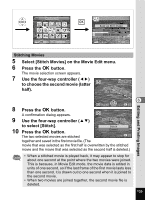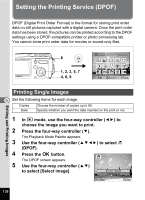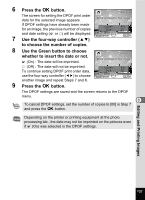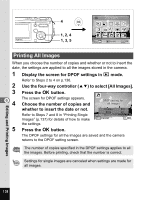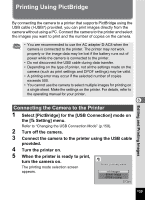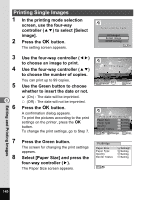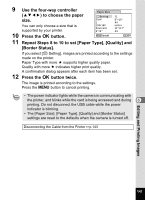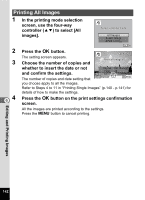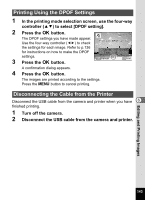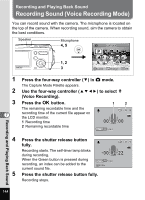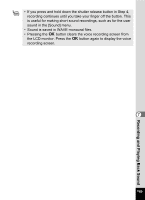Pentax OPTIOWP Operation Manual - Page 142
Printing Single Images, Use the Green button to choose
 |
UPC - 027075110694
View all Pentax OPTIOWP manuals
Add to My Manuals
Save this manual to your list of manuals |
Page 142 highlights
Printing Single Images 1 In the printing mode selection screen, use the four-way controller (23) to select [Select image]. 2 Press the 4 button. The setting screen appears. Select printing mode All Images Select image DPOF setting OK OK 3 4 5 6 6 7 8 Use the four-way controller (45) to choose an image to print. Use the four-way controller (23) to choose the number of copies. You can print up to 99 copies. Use the Green button to choose whether to insert the date or not. O (On) : The date will be imprinted. P (Off) : The date will not be imprinted. Press the 4 button. A confirmation dialog appears. To print the pictures according to the print settings on the printer, press the 4 button. To change the print settings, go to Step 7. Press the Green button. The screen for changing the print settings appears. Select [Paper Size] and press the four-way controller (5). The Paper Size screen appears. 100-0017 Print this image Copies 01 Date Date MENU Cancel OK Print Print with this setting? Paper Size Setting Paper Type Setting Quality Setting Border Status Setting MENU Change OK Print PictBridge Paper Size Paper Type Quality Border Status Setting Setting Setting Setting MENU Editing and Printing Images 140