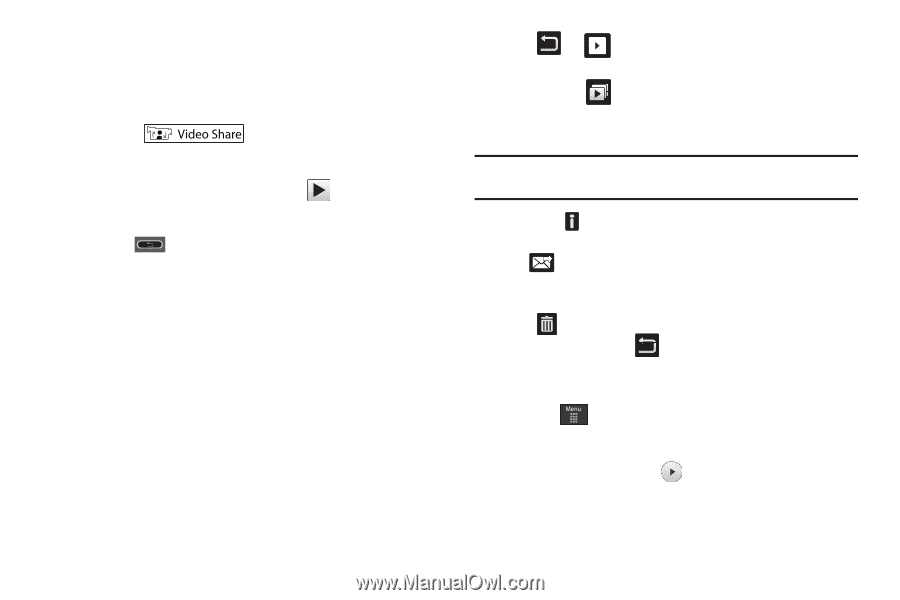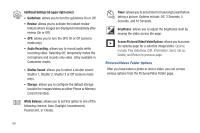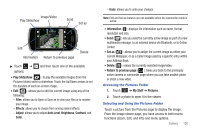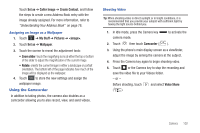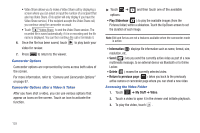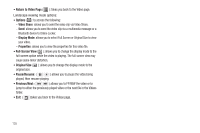Samsung SGH-A597 User Manual (user Manual) (ver.f8) (English) - Page 108
Play Slideshow, Information, Delete, Return to previous My Stuff, Video, Camcorder Options
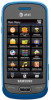 |
View all Samsung SGH-A597 manuals
Add to My Manuals
Save this manual to your list of manuals |
Page 108 highlights
• Video Share allows you to make a Video Share call by displaying a screen where you can select or input the number of a recipient that also has Video Share. (This option will only display if you have the Video Share service.) If the recipient accepts the Video Share call, you continue using the camcorder as usual. • Touch to end the Video Share session. The recorded file is saved automatically, if it is on recording and the file name is displayed. You can then continue the call or terminate it. 6. Once the file has been saved, touch to play back your video for review. 7. Press to return to the viewer. Camcorder Options Camcorder options are represented by icons across both sides of the screen. For more information, refer to "Camera and Camcorder Options" on page 97. Camcorder Options after a Video is Taken After you have shot a video, you can use various options that appear as icons on the screen. Touch an icon to activate the function. ᮣ Touch ➔ options: and then touch one of the available • Play Slideshow ( ): to play the available images (from the Pictures folder) within a slideshow. Touch the Up/Down arrows to set the duration of each image. Note: Edit and Set as are not a features available when the camcorder mode is active. • Information ( ): displays file information such as name, format, size, resolution, etc. • Send ( ): lets you send the currently active video as part of a new multimedia message, to an external device via Bluetooth or to Online Locker. • Delete ( ): erases the currently selected video. • Return to previous page ( ): takes you back to the previously active camera or camcorder page where you can shoot a new video. Accessing the Video Folder 1. Touch ➔ My Stuff ➔ Video. 2. Touch a video to open it in the viewer and initiate playback. 3. To play the video, touch . 103