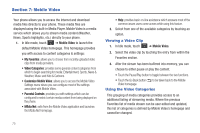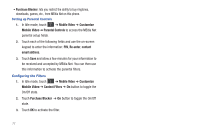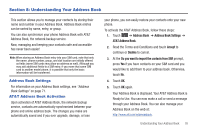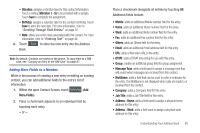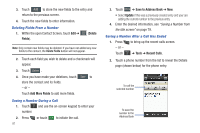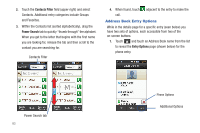Samsung SGH-A597 User Manual (user Manual) (ver.f8) (English) - Page 84
Adding a New Contact - camera
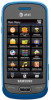 |
View all Samsung SGH-A597 manuals
Add to My Manuals
Save this manual to your list of manuals |
Page 84 highlights
Adding a New Contact Use the following procedure to store a new contact to your Address Book. Saving a Number from the Idle screen 1. Touch ➔ Create Contact (Create Contact). This opens the Add New Contact screen. 2. Touch the image icon and assign a picture to the new entry by choosing one of three options: • Remove although not an option with a new entry, deletes any previously assigned image. • Take Photo to use the camera to take a new picture and assign it to this entry. • Caller Image to retrieve a previously stored image from your Pictures folder and assign it to this entry. Select an image and touch Add to assign the image and return to the previous Add New Contact screen. 3. Touch the First Name, Last Name, and Display Name fields and use the on-screen keypad to enter names for the new entry, and touch OK . (For more information, refer to "Entering Text" on page 44.) • First Name: allows you enter a first name for this entry. • Last Name: allows you enter a Last name for this entry. 79 • Display Name: is automatically filled withe the First Name + Last Name. You may enter a different display name if you wish. The Display Name is what appears when you receive a call from this contact. 4. Touch the Mobile field and use the on-screen keypad to enter the phone number for the entry, and touch OK . Touch if you want to change the category type of the entry. Choose from among: Mobile, Home, Work, Fax, or Others. 5. Use your fingertip to scroll down the screen and touch any of the remaining fields to update their information. Touch OK , if required, to save your updates. Available fields consist of: • Email: adds a contact email address for this entry. • Group: assigns this contact to group. Touch a group type to complete the assignment. For more information, refer to "Creating New Group" on page 85. • Ringtone: assigns a ringtone for this contact information. Choose from Tones, Music, or Recorded Audio categories. Touch a music file to play a short sample and then touch Add to complete the assignment.