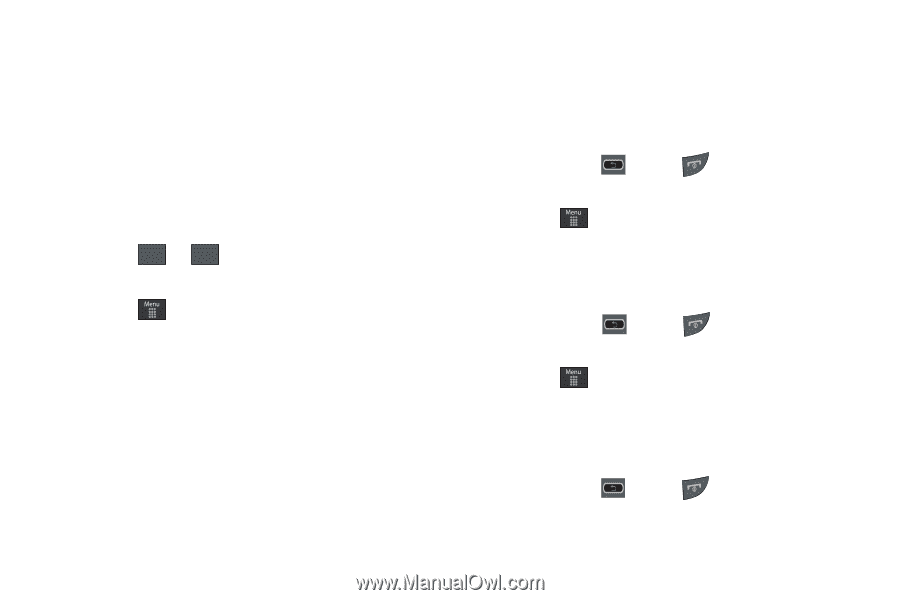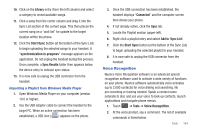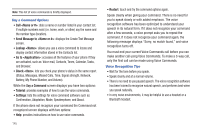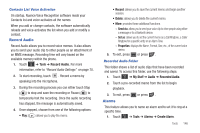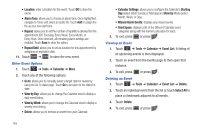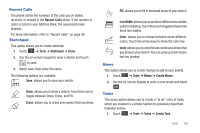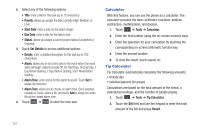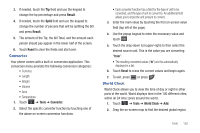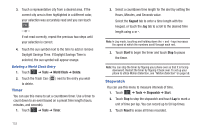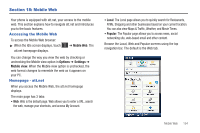Samsung SGH-A597 User Manual (user Manual) (ver.f8) (English) - Page 154
View by Week, View by Day
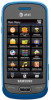 |
View all Samsung SGH-A597 manuals
Add to My Manuals
Save this manual to your list of manuals |
Page 154 highlights
• Location: enter a location for this event. Touch OK to store the name. • Alarm Tone: allows you to choose an alarm tone. Once highlighted, navigate to Tones and select an audio file. Touch Add to assign the file as your new alert tone. • Repeat: allows you to set the number of repetitions allowed for this appointment (Off, Everyday, Every Week, Every Month, or Every Year). Once selected, all remaining alarm settings are enabled. Touch Save to store the option. • Repeat Until: allows you to set as duration for this appointment by assigning an expiration date. 11. Touch Save ➔ Save to store the new event. Other Event Options 1. Touch ➔ Tools ➔ Calendar ➔ More. 2. Touch any of the following options: • Go to: allows you to manually select a target date for review by using the Go To dialer page. Touch Go to be taken to the dialed-in date. • View by Day: allows you to change the Calendar view to display a daily event listing. • View by Week: allows you to change the Calendar view to display a weekly event listing. • Delete: allows you to remove an event from your Calendar. • Calendar Settings: allows you to configure the Calendar's Starting Day (select either Sunday or Monday) and View by Mode (select Month, Week, or Day). • Missed Alarm Events: displays any missed events. • Used Space: displays a list of the different Calendar event categories along with the memory allocation for each. 3. To exit, press or press . Viewing an Event 1. Touch ➔ Tools ➔ Calendar ➔ Event List. A listing of all upcoming events is then displayed. 2. Touch an event from the Events page to then open that instance. 3. To exit, press or press . Deleting an Event 1. Touch ➔ Tools ➔ Calendar ➔ Event List ➔ Delete. 2. Touch an individual event from the list or touch Select All to place a checkmark adjacent to all events. 3. Touch Delete. 4. To exit, press or press . 149