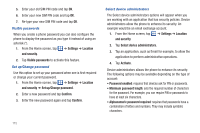Samsung SGH-I897 User Manual (user Manual) (ver.f9) (English) - Page 120
Set up/Change password, Visible passwords
 |
UPC - 635753484410
View all Samsung SGH-I897 manuals
Add to My Manuals
Save this manual to your list of manuals |
Page 120 highlights
5. Enter your old SIM PIN code and tap OK. 6. Enter your new SIM PIN code and tap OK. 7. Re-type your new SIM PIN code and tap OK. Visible passwords When you create a phone password you can also configure the phone to display the password as you type it instead of using an asterisk (*). 1. From the Home screen, tap ➔ Settings ➔ Location and security. 2. Tap Visible passwords to activate this feature. Set up/Change password Use this option to set up your password when one is first required or change your current password. 1. From the Home screen, tap ➔ Settings ➔ Location and security ➔ Set up/Change password. 2. Enter a new password and tap Confirm. 3. Enter the new password again and tap Confirm. Select device administrators The Select device administrators options will appear when you are working with an application that has security policies. Device administrators allow the phone to enhance its security. An example would be an email exchange account. 1. From the Home screen, tap ➔ Settings ➔ Location and security. 2. Tap Select device administrators. 3. Tap an application, such as Email for example, to allow the application to perform administrative operations. 4. Tap Activate. Device administrators allows the phone to enhance its security. The following options may be available depending on the type of account: • Password enabled: requires that devices ask for PIN or passwords. • Minimum password length: sets the required number of characters for the password. For example, you can require PIN or passwords to have at least six characters. • Alphanumeric password required: requires that passwords have a combination of letters and numbers. They may include symbolic characters. 115