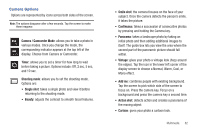Samsung SGH-I897 User Manual (user Manual) (ver.f9) (English) - Page 85
Camera, Using the Camera
 |
UPC - 635753484410
View all Samsung SGH-I897 manuals
Add to My Manuals
Save this manual to your list of manuals |
Page 85 highlights
Viewing Videos Note: If no control icons are displayed on the screen in addition to the picture, tap anywhere on the screen to display them. 1. Touch and hold a video to select it. A checkmark will appear on the thumbnail. 2. The following options are available: • Share: allows you to share the picture via YouTube, AllShare, Messaging, Gmail, Bluetooth, or Online Locker. • Delete: allows you to delete the picture. Tap Confirm deletions and the picture will be deleted. • More: displays the following additional options: - Details: provides details about the picture such as Title, Type, Date taken, name of the Album it is in, Latitude and Longitude (GPS coordinates), Size, and Resolution. 3. Tap a thumbnail to play the video. For video player controls, see "Video Player" on page 78. Camera This section explains how to use the camera on your phone. You can take photographs and shoot video by using the built-in camera functionality. Your 5 megapixel camera produces photos in JPEG format. Important!: Do not take photos of people without their permission. Do not take photos in places where cameras are not allowed. Do not take photos in places where you may interfere with another person's privacy. Using the Camera Taking Photos Taking pictures with your device's built-in camera is as simple as choosing a subject, pointing the camera, then pressing the camera key. Note: When taking a photo in direct sunlight or in bright conditions, shadows may appear on the photo. 1. From the main Home screen, tap Camera the camera mode. to activate Note: The main Home screen initially contains the Camera icon. If you delete it, or if you want to access the camera from another Home screen, you must tap Applications ➔ Camera . 2. Using the phone's main display screen as a viewfinder, adjust the image by aiming the camera at the subject. Multimedia 80