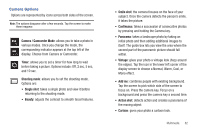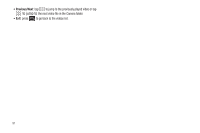Samsung SGH-I897 User Manual (user Manual) (ver.f9) (English) - Page 92
Using the Camcorder
 |
UPC - 635753484410
View all Samsung SGH-I897 manuals
Add to My Manuals
Save this manual to your list of manuals |
Page 92 highlights
- or - Tap Menu ➔ More ➔ Set as ➔ Contact icon ➔ Create contact to create a new Address Book entry with the image already assigned. For more information, refer to "Contacts and Your Address Book" on page 58. Assigning an Image as a Wallpaper 1. From the Home screen, tap ➔ Camera ➔ . ➔ My Files ➔ DCIM 2. Tap Menu ➔ More ➔ Set as ➔ Wallpaper. 3. Touch and drag the crop box anywhere on the picture. Touch and drag the sides of the crop box to zoom in or out to create a cropped area. 4. Tap Save to assign the wallpaper image. Tap Discard to stop without updating the wallpaper image. Using the Camcorder In addition to taking photos, the camera also doubles as a camcorder that also allows you to record, view, and send videos. Note: The camera may not be able to properly record videos to a memory card with a slow transfer speed. Shooting Video Tip: When shooting video in direct sunlight or in bright conditions, it is recommended that you provide your subject with sufficient light by having the light source behind you. 1. From the main Home screen, tap Camera the camera mode. to activate 2. Tap the Camera mode icon ( mode ( ). ) to switch to Camcorder 3. Using the phone's main display screen as a viewfinder, adjust the image by aiming the camcorder at the subject. 4. Press the Video key ( ) to begin shooting video. 5. Tap to pause the recording or tap to stop the recording and save the video file to your Camera folder. 6. Once the file has been saved, tap for review. to play your video 7. Press to return to the viewer. 87