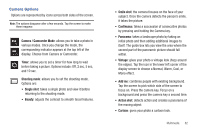Samsung SGH-I897 User Manual (user Manual) (ver.f9) (English) - Page 84
Gallery, Details, Set as, Rotate left, Rotate right - download mode
 |
UPC - 635753484410
View all Samsung SGH-I897 manuals
Add to My Manuals
Save this manual to your list of manuals |
Page 84 highlights
Minimum-screen view. Note: The 5.1 channel sound effect works in earphone mode only. For more information on downloading videos for your phone, see "Market" on page 159. Gallery The Gallery is where you view photos and play back videos. For photos, you can also perform basic editing tasks, view a slideshow, set photos as wallpaper or contact image, and share as a picture message. 1. Tap ➔ Gallery . All of the Albums that hold your pictures and videos will be displayed with folder name and number of files. 2. Tap an Album and thumbnails of the contents will be displayed. Note: If your device displays that the memory is full when you access Gallery, delete some of the files by using My Files or other file management applications and try again. For more information, refer to "My Files" on page 162. Viewing Pictures 1. Tap a thumbnail to view the picture. Note: If no control icons are displayed on the screen in addition to the picture, tap anywhere on the screen to display them. 2. Tap Slideshow to see a slideshow of all the pictures in the folder. 3. Tap Menu for the following options: • Share: allows you to share the picture via Picasa, AllShare, Messaging, Gmail, Bluetooth, or Online Locker. • Delete: allows you to delete the picture. Tap Confirm deletions and the picture will be deleted. • More: displays the following additional options: - Details: provides details about the picture such as Title, Type, Date taken, name of the Album it is in, Latitude and Longitude (GPS coordinates), Size, and Resolution. - Set as: allows you to set the picture as Wallpaper or as a Contact icon. - Crop: allows you to crop the picture. Tap the orange box and move it to the desired location and tap Save. The area within the orange box will be the area cropped and will be saved in place of the old picture. - Rotate left: rotates the picture to the left. - Rotate right: rotates the picture to the right. 79