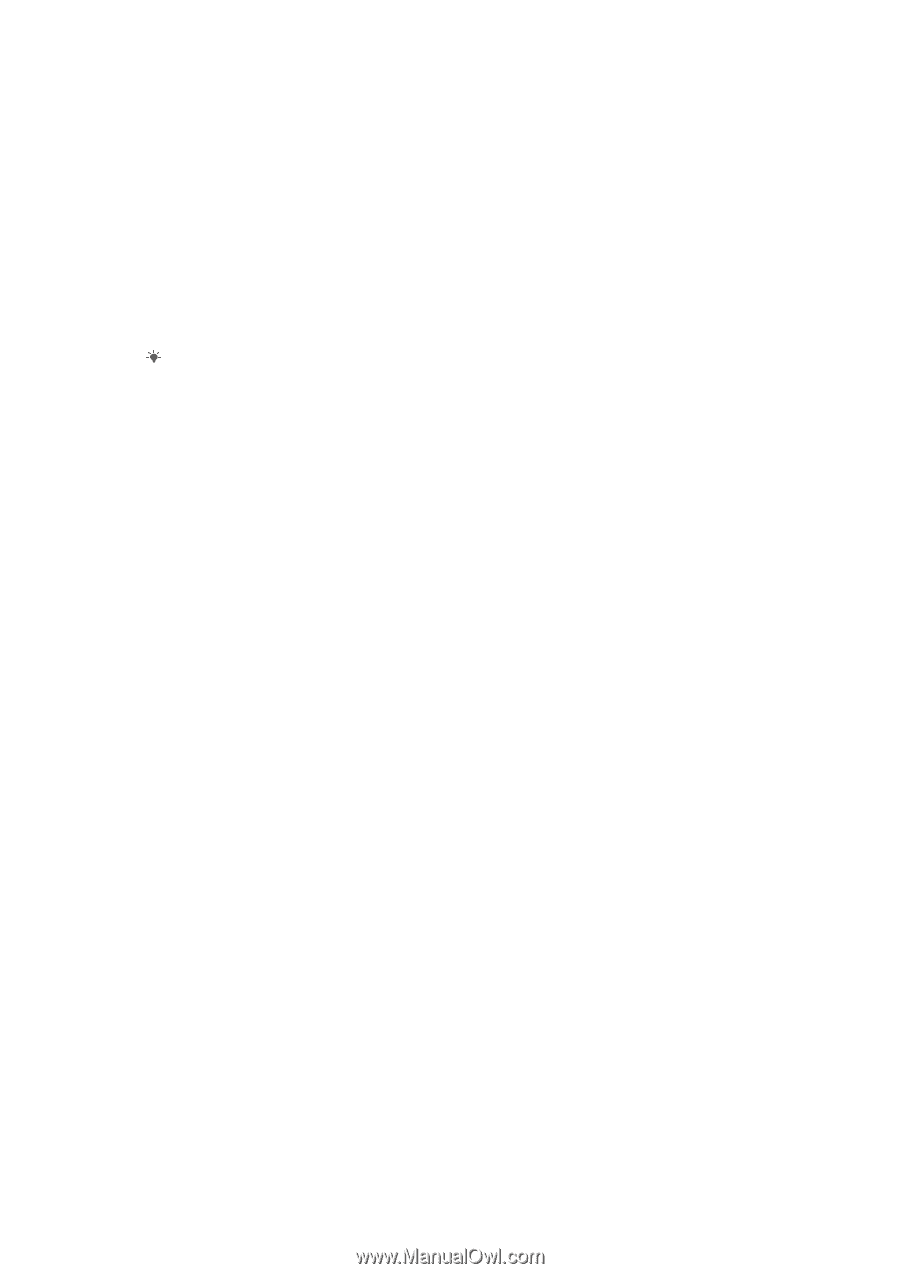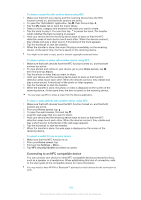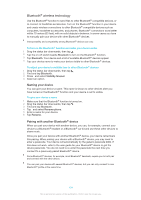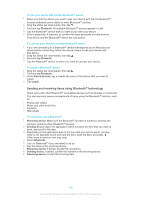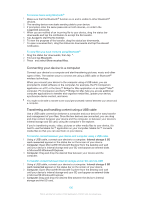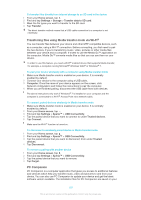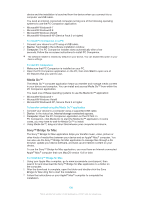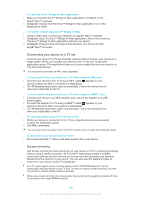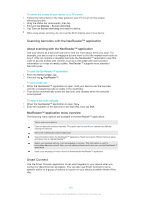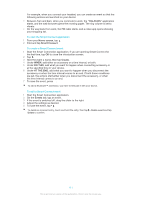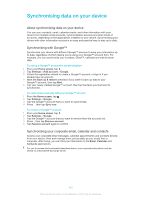Sony Ericsson Xperia Z TMobile User Guide - Page 108
Media Go™, Sony™ Bridge for Mac, To install PC Companion on a PC, To start PC Companion
 |
View all Sony Ericsson Xperia Z TMobile manuals
Add to My Manuals
Save this manual to your list of manuals |
Page 108 highlights
device and the installation is launched from the device when you connect it to a computer via USB cable. You need an internet connected computer running one of the following operating systems to use the PC Companion application: • Microsoft® Windows® 7 • Microsoft® Windows® 8 • Microsoft® Windows Vista® • Microsoft® Windows® XP (Service Pack 3 or higher) To install PC Companion on a PC 1 Connect your device to a PC using a USB cable. 2 Device: Tap Install in the software installation window. 3 Computer: The PC Companion installer starts automatically after a few seconds. Follow the on-screen instructions to install PC Companion. The software installer is enabled by default on your device. You can disable this option in your device settings. To start PC Companion 1 Make sure that PC Companion is installed on your PC. 2 Open the PC Companion application on the PC, then click Start to open one of the features that you want to use. Media Go™ The Media Go™ computer application helps you transfer and manage media content in your device and computer. You can install and access Media Go™ from within the PC Companion application. You need one of these operating systems to use the Media Go™ application: • Microsoft® Windows® 7 • Microsoft® Windows Vista® • Microsoft® Windows® XP, Service Pack 3 or higher To transfer content using the Media Go™ application 1 Connect your device to a computer using a supported USB cable. 2 Device: In the status bar, Internal storage connected appears. 3 Computer: Open the PC Companion application on the PC first. In PC Companion, click Media Go to start the Media Go™ application. In some cases, you may have to wait for Media Go™ to install. 4 Using Media Go™, drag and drop files between your computer and device. Sony™ Bridge for Mac The Sony™ Bridge for Mac application helps you transfer music, video, picture or other kinds of media files between your device and an Apple® Mac® computer. You can also use the Sony™ Bridge for Mac application to manage files through a file browser, update your device software, and back up and restore content on your device. To use the Sony™ Bridge for Mac application, you must have an Internet-connected Apple® Mac® computer that runs MacOS version 10.6 or later. To install Sony™ Bridge for Mac 1 Using your Apple Mac computer, go to www.sonymobile.com/support, then search for and download the Sony™ Bridge for Mac application to a folder on the computer. 2 After the download is complete, open the folder and double-click the Sony Bridge for Mac.dmg file to start the installation. 3 Follow the instructions on your Apple® Mac® computer to complete the installation. 108 This is an Internet version of this publication. © Print only for private use.