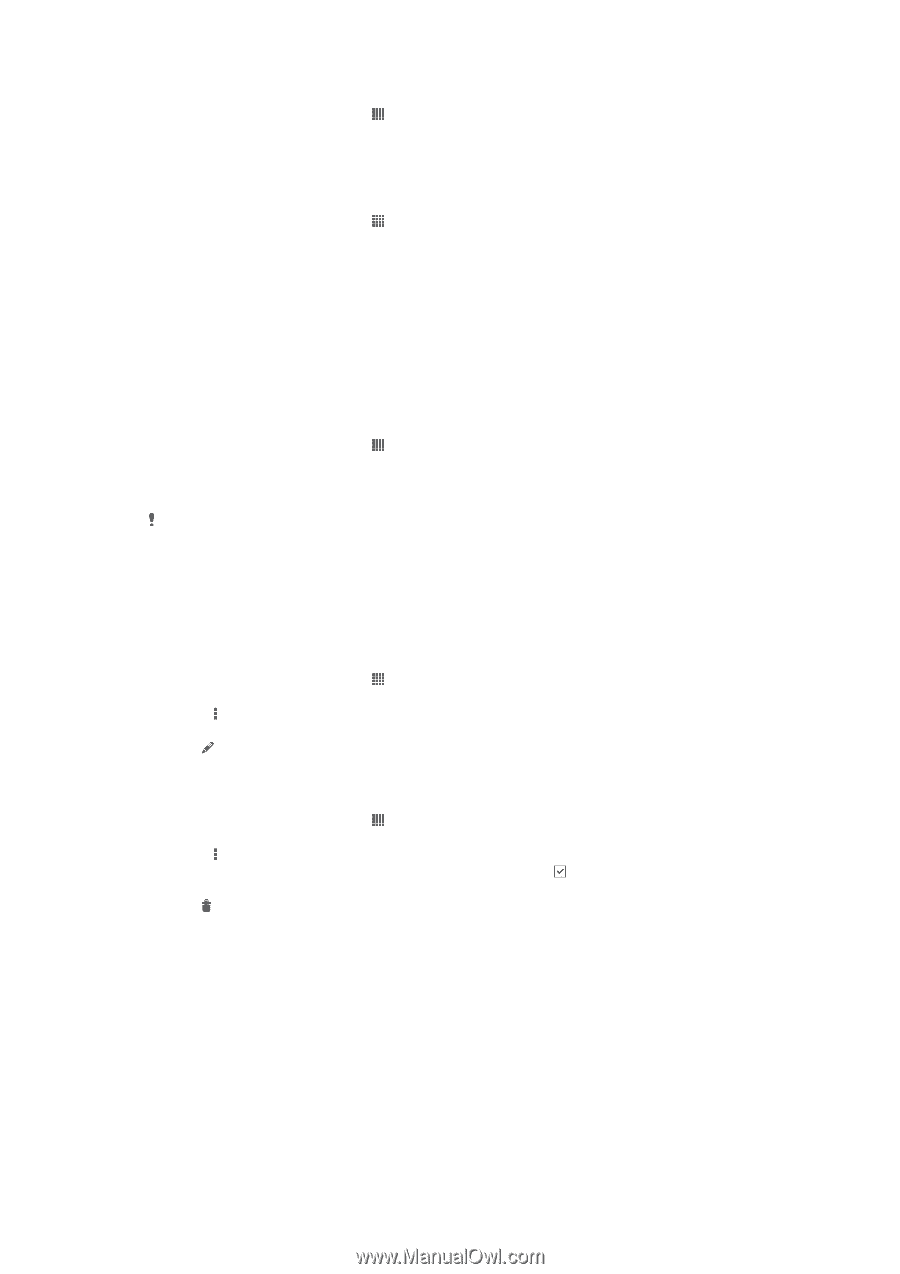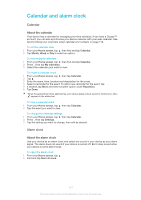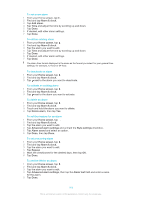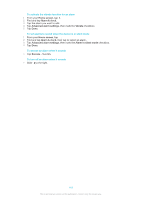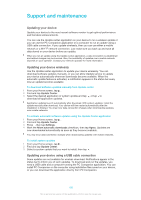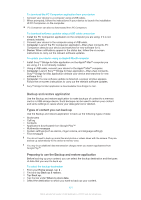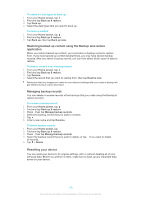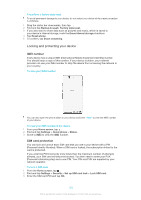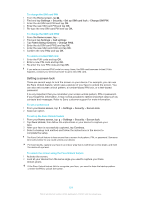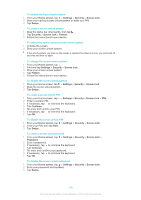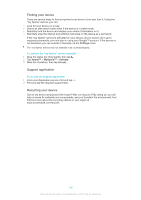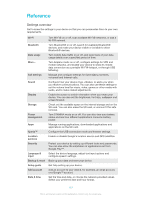Sony Ericsson Xperia Z TMobile User Guide - Page 122
Resetting your device, Restoring backed up content using the Backup and restore, application
 |
View all Sony Ericsson Xperia Z TMobile manuals
Add to My Manuals
Save this manual to your list of manuals |
Page 122 highlights
To select the data types to back up 1 From your Home screen, tap . 2 Find and tap Back up & restore. 3 Tap Back up. 4 Select the data types that you want to back up. To back up content 1 From your Home screen, tap . 2 Find and tap Back up & restore. 3 Tap Back up, then tap Back up now. Restoring backed up content using the Backup and restore application When you restore backed up content, you must select a backup record to restore from. If you have backed up content several times, you may have several backup records. After you select a backup record, you can then select which types of data to restore. To restore content from a backup record 1 From your Home screen, tap . 2 Find and tap Back up & restore. 3 Tap Restore. 4 Select the record that you want to restore from, then tap Restore now. Remember that any changes you make to your data and settings after you create a backup will get deleted during a restore procedure. Managing backup records You can delete or rename records of the backups that you make using the Backup & restore function. To rename a backup record 1 From your Home screen, tap . 2 Find and tap Back up & restore. 3 Press , then tap Manage backup records. 4 Select the backup record that you want to rename. 5 Tap . 6 Enter a new name and tap Rename. To delete backup records 1 From your Home screen, tap . 2 Find and tap Back up & restore. 3 Press , then tap Manage backup records. 4 Select the backup record that you want to delete, or tap all records. 5 Tap > Delete. if you want to delete Resetting your device You can reset your device to its original settings, with or without deleting all of your personal data. Before you perform a reset, make sure to back up any important data saved on your device. 122 This is an Internet version of this publication. © Print only for private use.