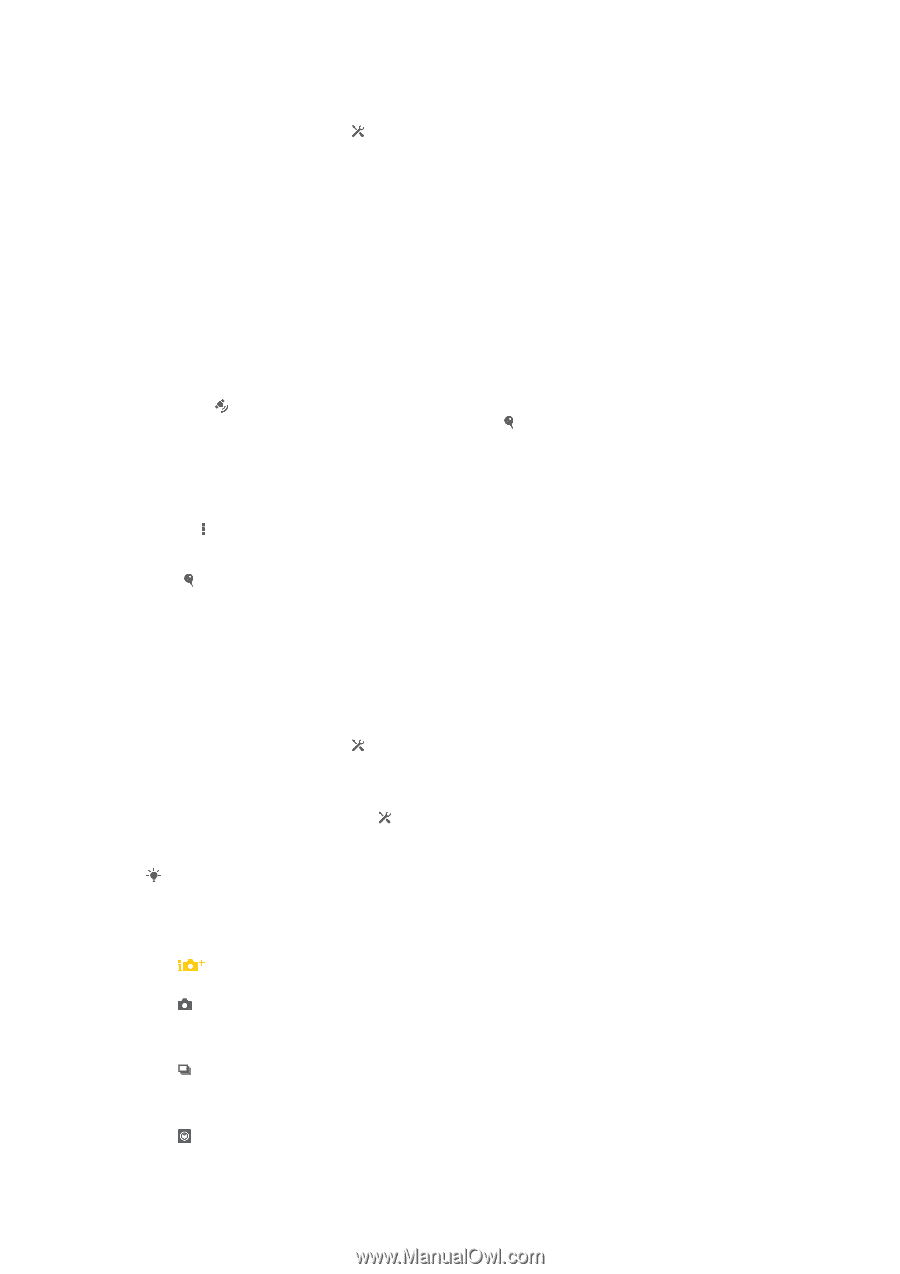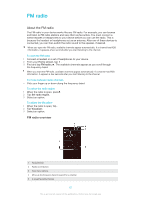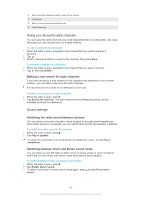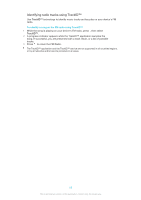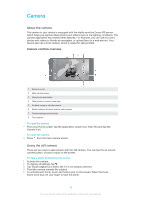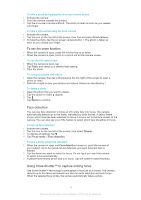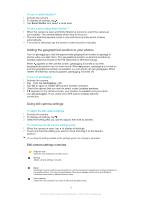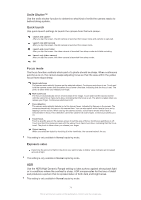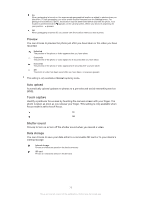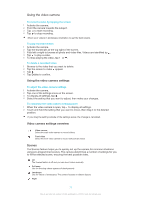Sony Ericsson Xperia Z TMobile User Guide - Page 72
Adding the geographical position to your photos, Using still camera settings
 |
View all Sony Ericsson Xperia Z TMobile manuals
Add to My Manuals
Save this manual to your list of manuals |
Page 72 highlights
To turn on Smile Shutter™ 1 Activate the camera. 2 To display all settings, tap . 3 Tap Smile Shutter and select a smile level. To take a photo using Smile Shutter™ 1 When the camera is open and Smile Shutter is turned on, point the camera at your subject. The camera selects which face to focus on. 2 The face selected appears inside a coloured frame and the photo is taken automatically. 3 If no smile is detected, tap the screen to take the photo manually. Adding the geographical position to your photos Turn on geotagging to add the approximate geographical location (a geotag) to photos when you take them. The geographical location is determined either by wireless networks (mobile or Wi-Fi® networks) or GPS technology. When appears on the camera screen, geotagging is turned on but the geographical position has not been found. When appears, geotagging is turned on and the geographical location is available, so your photo can get geotagged. When neither of these two symbols appears, geotagging is turned off. To turn on geotagging 1 Activate the camera. 2 Tap , then tap Geotagging > On. 3 Tap OK to agree to enable GPS and/or wireless networks. 4 Check the options that you want to select under Location services. 5 If appears on the camera screen, your location is available and your photo can get geotagged. If not, check your GPS and/or wireless network connection. Using still camera settings To adjust the still camera settings 1 Activate the camera. 2 To display all settings, tap . 3 Select the setting that you want to adjust, then edit as desired. To customise the still camera settings panel 1 When the camera is open, tap to display all settings. 2 Touch and hold the setting you want to move and drag it to the desired position. If you drag the setting outside of the settings panel, the change is cancelled. Still camera settings overview Superior auto Optimise your settings to suit any scene. Normal Adjust camera settings manually. Burst Use Burst mode to capture several photos in quick succession by keeping your finger pressed on the shutter button. You can choose between three burst speeds, which come with different resolution levels, that is, different picture sizes. Front camera Select the front camera if you want to take self-portrait photos. 72 This is an Internet version of this publication. © Print only for private use.