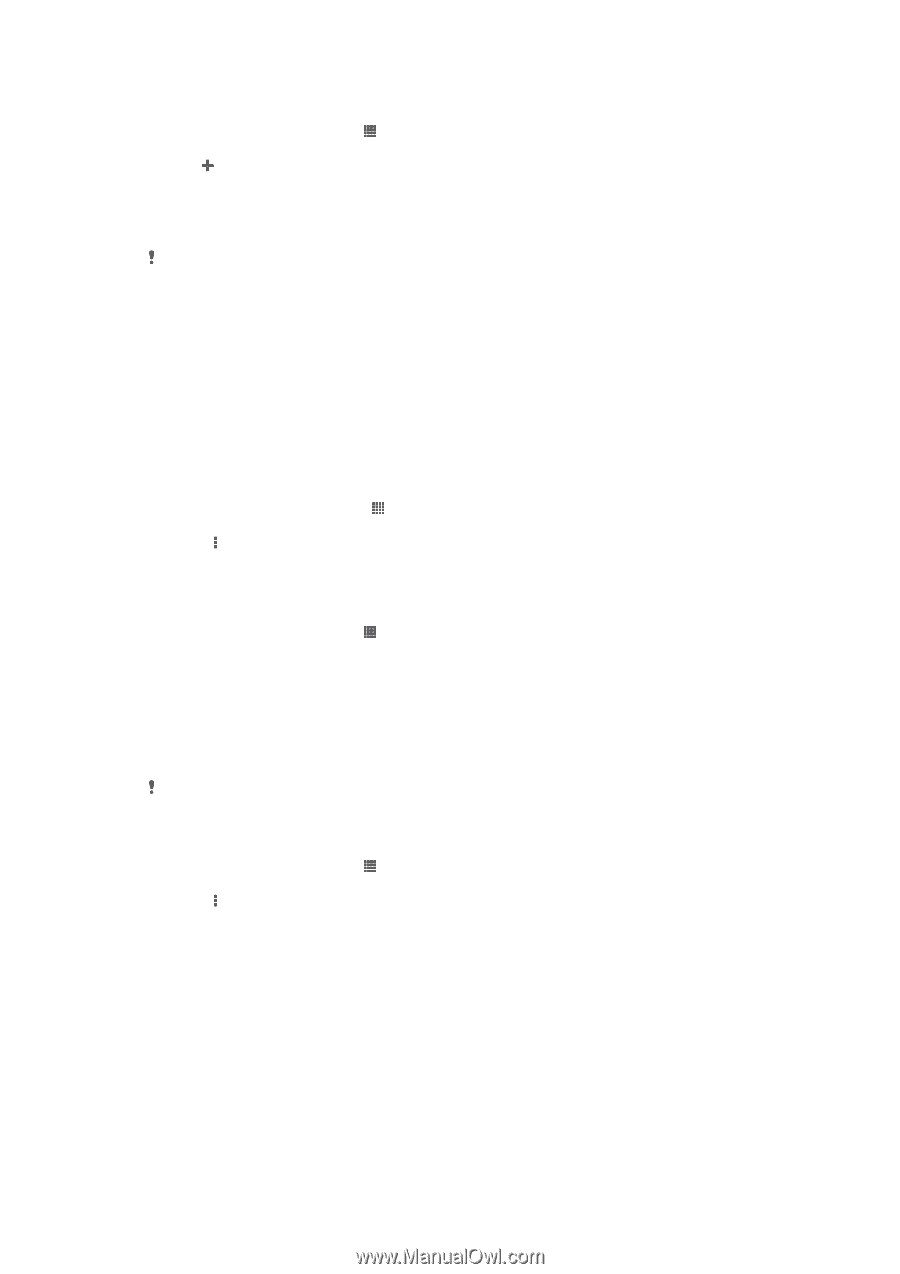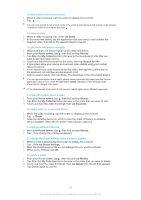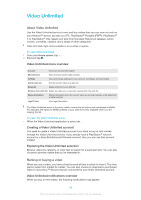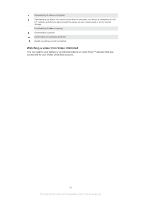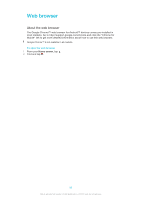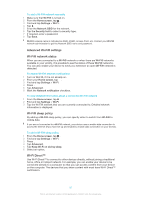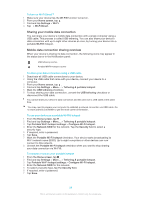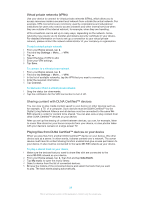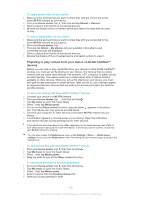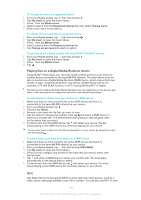Sony Ericsson Xperia Z TMobile User Guide - Page 97
Advanced Wi-Fi® settings, Wi-Fi® network status, Wi-Fi® sleep policy, Wi-Fi Direct™, Wi-Fi®
 |
View all Sony Ericsson Xperia Z TMobile manuals
Add to My Manuals
Save this manual to your list of manuals |
Page 97 highlights
To add a Wi-Fi® network manually 1 Make sure that Wi-Fi® is turned on. 2 From the Home screen, tap . 3 Find and tap Settings > Wi-Fi . 4 Tap . 5 Enter the Network SSID for the network. 6 Tap the Security field to select a security type. 7 If required, enter a password. 8 Tap Save. Wi-Fi® network name is indicated as SSID, ESSID, Access Point, etc. Contact your Wi-Fi® network administrator to get the Network SSID name and password. Advanced Wi-Fi® settings Wi-Fi® network status When you are connected to a Wi-Fi® network or when there are Wi-Fi® networks available in your vicinity, it is possible to see the status of these Wi-Fi® networks. You can also enable your device to notify you whenever an open Wi-Fi® network is detected. To enable Wi-Fi® network notifications 1 Turn on Wi-Fi®, if it is not already on. 2 From your Home screen, tap . 3 Find and tap Settings > Wi-Fi. 4 Press . 5 Tap Advanced. 6 Mark the Network notification checkbox. To view detailed information about a connected Wi-Fi® network 1 From the Home screen, tap . 2 Find and tap Settings > Wi-Fi. 3 Tap the Wi-Fi® network that you are currently connected to. Detailed network information is displayed. Wi-Fi® sleep policy By adding a Wi-Fi® sleep policy, you can specify when to switch from Wi-Fi® to mobile data. If you are not connected to a Wi-Fi® network, your device uses a mobile data connection to access the Internet (if you have set up and enabled a mobile data connection on your device). To add a Wi-Fi® sleep policy 1 From the Home screen, tap . 2 Find and tap Settings > Wi-Fi. 3 Press . 4 Tap Advanced. 5 Tap Keep Wi-Fi on during sleep. 6 Select an option. Wi-Fi Direct™ Use Wi-Fi Direct™ to connect to other devices directly, without joining a traditional home, office or hotspot network. For example, you can enable your device to be connected directly to a computer so that you can access content from your device on the computer. The devices that you share content with must have Wi-Fi Direct™ certification. 97 This is an Internet version of this publication. © Print only for private use.