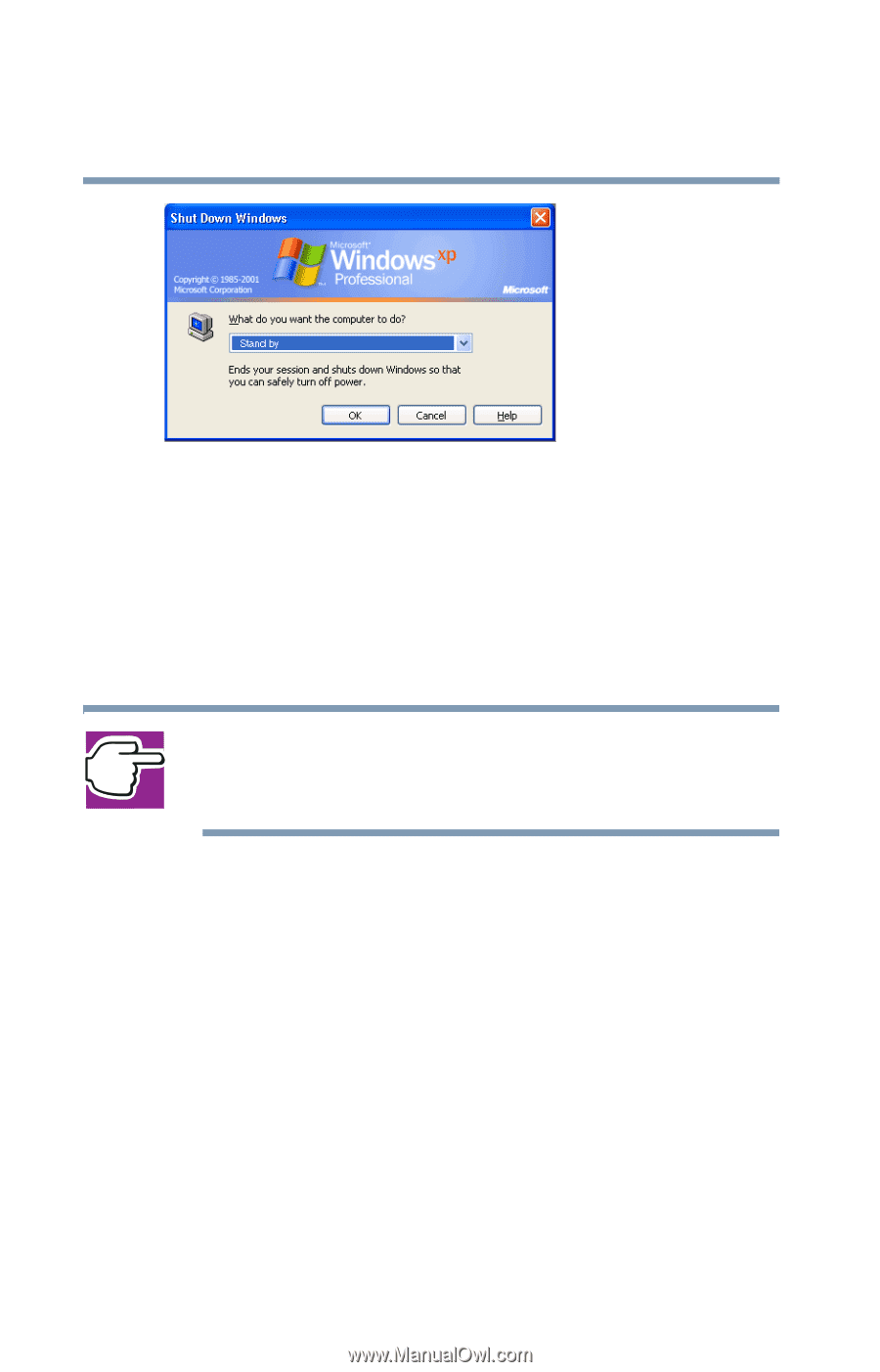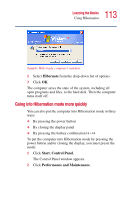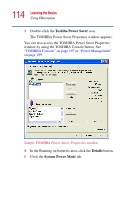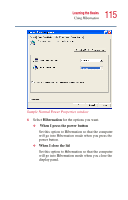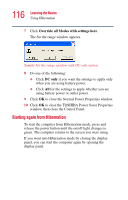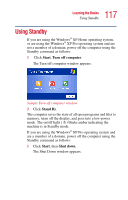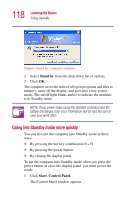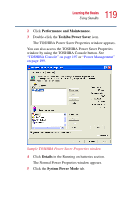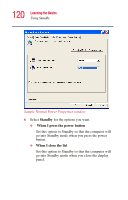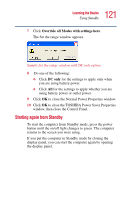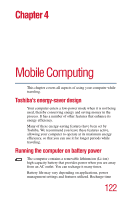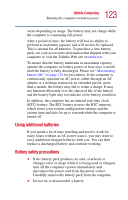Toshiba Satellite 1415-S173 User Manual - Page 118
Going into Standby mode more quickly, Stand by, Start, Control Panel.
 |
View all Toshiba Satellite 1415-S173 manuals
Add to My Manuals
Save this manual to your list of manuals |
Page 118 highlights
118 Learning the Basics Using Standby Sample Stand by computer window 2 Select Stand by from the drop-down list of options. 3 Click OK. The computer saves the state of all open programs and files to memory, turns off the display, and goes into a low-power mode. The on/off light blinks amber to indicate the machine is in Standby mode. NOTE: If you power down using the Standby command and the battery discharges fully, your information will be lost. Be sure to save your work often. Going into Standby mode more quickly You can also put the computer into Standby mode in three ways: ❖ By pressing the hot key combination Fn + F3 ❖ By pressing the power button ❖ By closing the display panel To put the computer into Standby mode when you press the power button or close the display panel, you must preset the mode: 1 Click Start, Control Panel. The Control Panel window appears