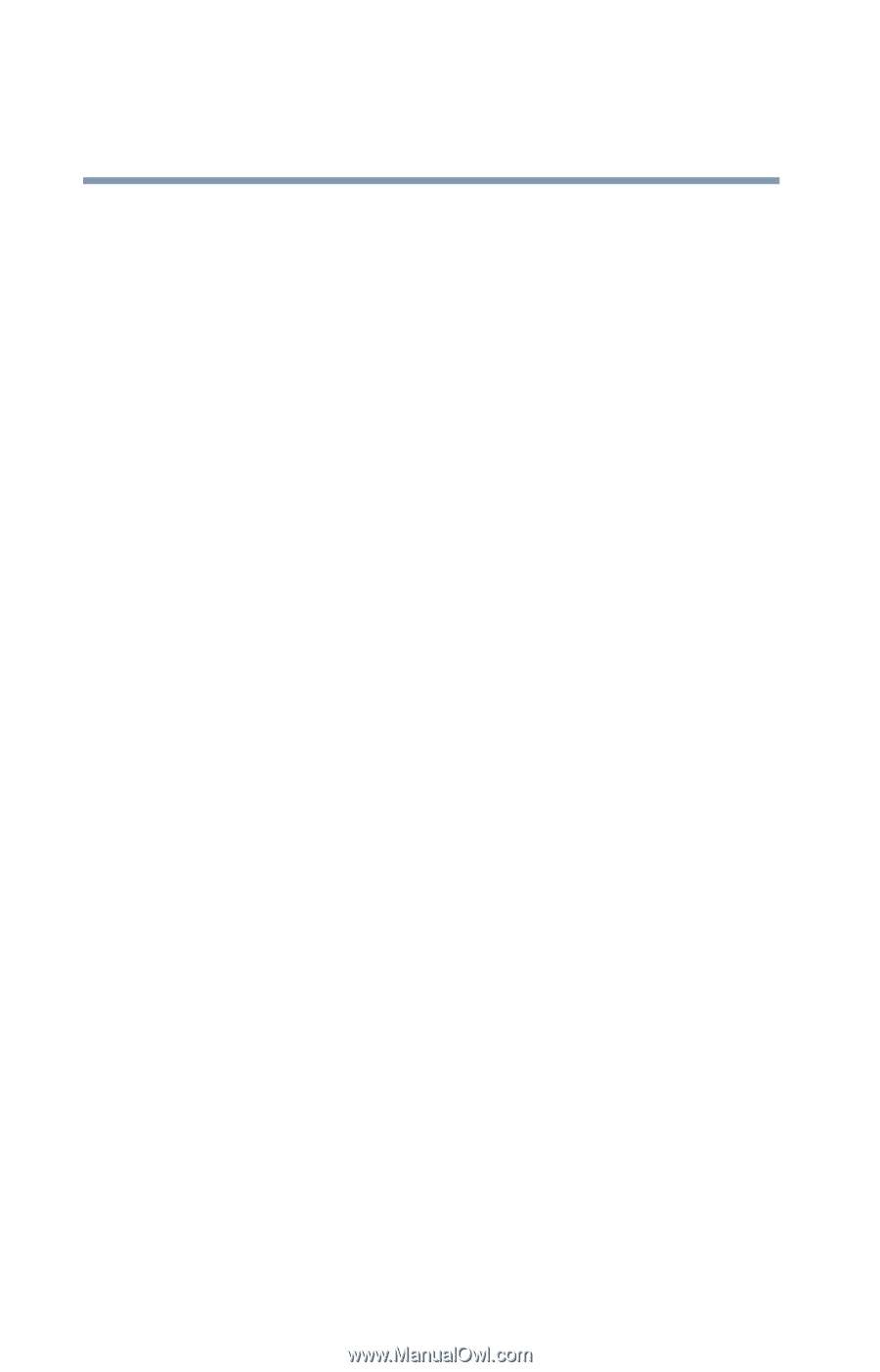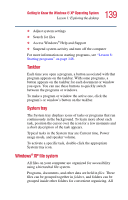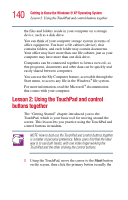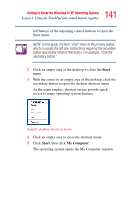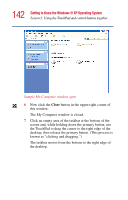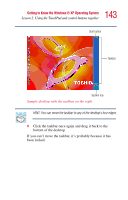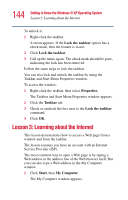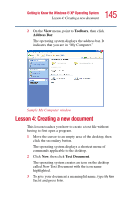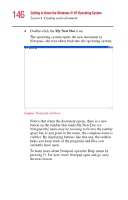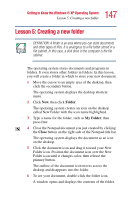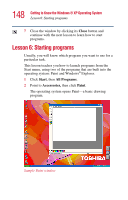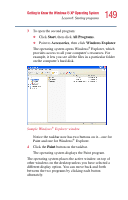Toshiba Satellite 1415-S173 User Manual - Page 144
Lesson 3: Learning about the Internet
 |
View all Toshiba Satellite 1415-S173 manuals
Add to My Manuals
Save this manual to your list of manuals |
Page 144 highlights
144 Getting to Know the Windows® XP Operating System Lesson 3: Learning about the Internet To unlock it: 1 Right-click the taskbar. A menu appears. If the Lock the taskbar option has a check mark, then the feature is in use. 2 Click Lock the taskbar. 3 Call up the menu again. The check mark should be gone, indicating the lock has been removed. Follow the same steps to lock the taskbar. You can also lock and unlock the taskbar by using the Taskbar and Start Menu Properties window. To access the window: 1 Right-click the taskbar, then select Properties. The Taskbar and Start Menu Properties window appears. 2 Click the Taskbar tab. 3 Check or uncheck the box next to the Lock the taskbar command. 4 Click OK. Lesson 3: Learning about the Internet This lesson demonstrates how to access a Web page from a window and from the taskbar. The lesson assumes you have an account with an Internet Service Provider (ISP). The most common way to open a Web page is by typing a Web address in the address line of the Web browser itself. But you can also type a Web address in the My Computer window. 1 Click Start, then My Computer. The My Computer window appears.