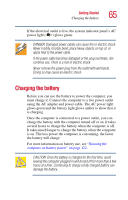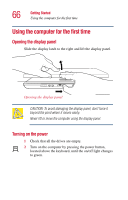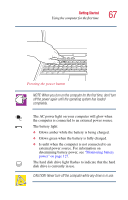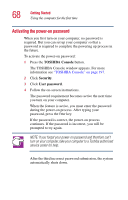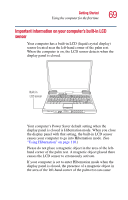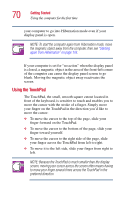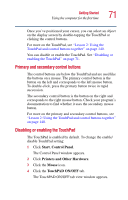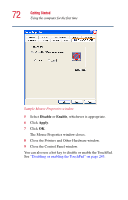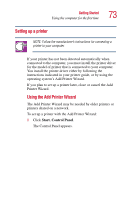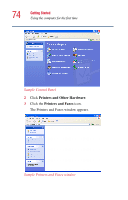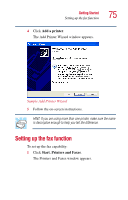Toshiba Satellite 1415-S173 User Manual - Page 70
Using the TouchPad, move the cursor
 |
View all Toshiba Satellite 1415-S173 manuals
Add to My Manuals
Save this manual to your list of manuals |
Page 70 highlights
70 Getting Started Using the computer for the first time your computer to go into Hibernation mode even if your display panel is open. NOTE: To start the computer again from Hibernation mode, move the magnetic object away from the computer, then see "Starting again from Hibernation" on page 116. If your computer is set for "no action" when the display panel is closed, a magnetic object in the area of the front-left corner of the computer can cause the display panel screen to go blank. Moving the magnetic object away reactivates the screen. Using the TouchPad The TouchPad, the small, smooth square cutout located in front of the keyboard, is sensitive to touch and enables you to move the cursor with the stroke of a finger. Simply move your finger on the TouchPad in the direction you'd like to move the cursor: ❖ To move the cursor to the top of the page, slide your finger forward on the TouchPad. ❖ To move the cursor to the bottom of the page, slide your finger toward yourself. ❖ To move the cursor to the right side of the page, slide your finger across the TouchPad from left to right. ❖ To move it to the left side, slide your finger from right to left. NOTE: Because the TouchPad is much smaller than the display screen, moving your cursor across the screen often means having to move your finger several times across the TouchPad in the preferred direction.