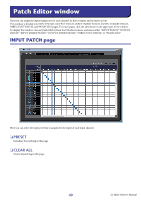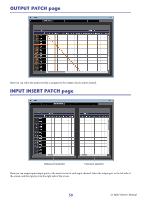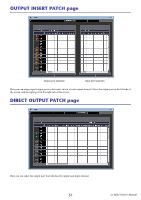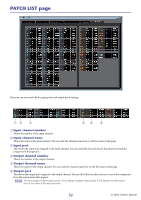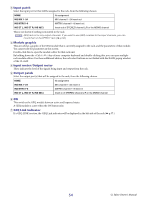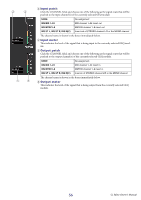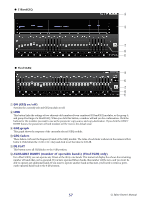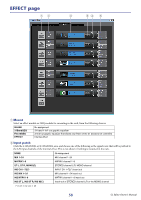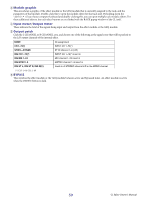Yamaha CL3 Cl Editor Owner's Manual - Page 54
Input patch, Module graphic, Input meter/Output meter, GEQ Link Indicator, INS MIX 1-24, INS MTRX1-8
 |
View all Yamaha CL3 manuals
Add to My Manuals
Save this manual to your list of manuals |
Page 54 highlights
2 Input patch Select the input port (s) that will be assigned to the rack, from the following choices. NONE No assignment INS MIX 1-24 MIX channel 1-24 insert out INS MTRX1-8 MATRIX channel 1-8 insert out INS ST L, INS ST R, INS M(C) Insert-out of STEREO channel L/R or the MONO channel This is not shown if nothing is mounted in the rack. NOTE GEQ rack is for only output channels. If you want to use GEQ modules to the input channels, you can mount them in the EFFECT rack ( ➥ p.58.) 3 Module graphic This area shows a graphic of the GEQ module that is currently assigned to the rack, and the parameters of that module. You cannot edit the parameters in this screen. Double-click this to open the module editor for that rack unit. By holding down the (< >) key of your computer keyboard and double-clicking this, you can open multiple rack module editors. For these additional editors, the rack select buttons are not linked with the RACK popup window of the CL itself. 4 Input meter/Output meter These indicate the level of the signals being input and output from the rack. 5 Output patch Select the output port(s) that will be assigned to the rack, from the following choices. NONE No assignment INS MIX 1-24 MIX channel 1-24 insert in INS MTRX1-8 MATRIX channel 1-8 insert in INS ST L, INS ST R, INS M(C) Insert-in of STEREO channel L/R or the MONO channel 6 ON This switches the GEQ module between active and bypassed states. A GEQ module is active when the ON button is lit. 7 GEQ Link Indicator If a GEQ LINK is active, the GEQ Link indicator will be displayed in the left side of the rack (➥ p.57.) 54 CL Editor Owner's Manual