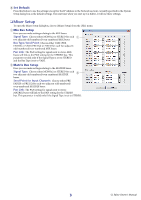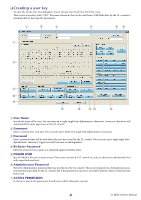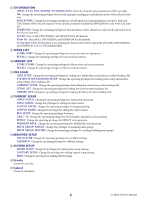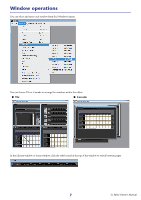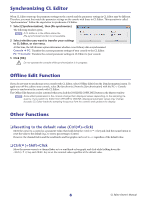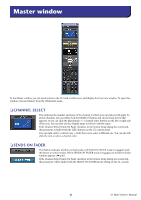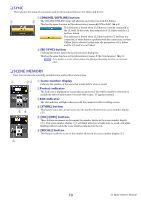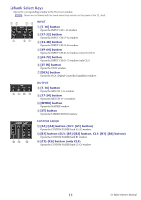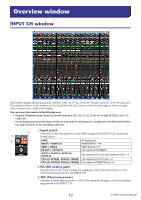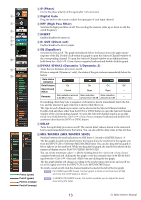Yamaha CL3 Cl Editor Owner's Manual - Page 8
Synchronizing CL Editor, Offline Edit Function, Other Functions, Resetting to the default value Ctrl - update
 |
View all Yamaha CL3 manuals
Add to My Manuals
Save this manual to your list of manuals |
Page 8 highlights
Synchronizing CL Editor When CL Editor starts up, the parameter settings on the console and the parameter settings in CL Editor may be different. Therefore, you must first match the parameter settings on the console with those in CL Editor. This operation is called "synchronization." Follow the steps below to synchronize CL Editor. 1 Select [Synchronization], then [Re-synchronize]. The following window opens. NOTE If CL Editor is in the offline status the [Re-synchronize] function is not available. 2 Select whether you want to transfer your settings to CL Editor, or vice versa. At this time, the All Libraries option determines whether or not Library data is synchronized. Console ➔ PC: Transfers the current parameter settings of your console to the CL Editor. PC ➔ Console: Transfers the current parameter settings in CL Editor to your console. 3 Click [OK]. Do not operate the console while synchronization is in progress. Offline Edit Function If you do not want to synchronize your console with CL Editor, select [Offline Edit] from the [Synchronization] menu. To apply your off-line edits to your console, select [Re-Synchronize] from the [Synchronization] with the PC -> Console option to synchronize the console with CL Editor. The Offline Edit function is also activated when you click the [ONLINE]/[OFFLINE] button in the Master window. NOTE Some effect parameters in the console change their displayed values depending on the sampling frequency. If you switch CL Editor from OFFLINE to ONLINE, displayed parameter values may change because CL Editor loads the sampling frequency from the console and updates the display. Other Functions ❏ Resetting to the default value (Ctrl( )+click) Move the cursor to a control or a parameter value, then hold down the (< >) key and click the mouse button to reset the value to the default (e.g., to reset a pan setting to Center). However, the channel faders and the send knobs and bar graphs can be set to -∞ regardless of the default value. ❏ Ctrl( )+Shift+Click Move the mouse cursor to a channel fader or to a send knob or bar graph, and click while holding down the (< >) key and key to set the nominal value regardless of the default value. 8 CL Editor Owner's Manual