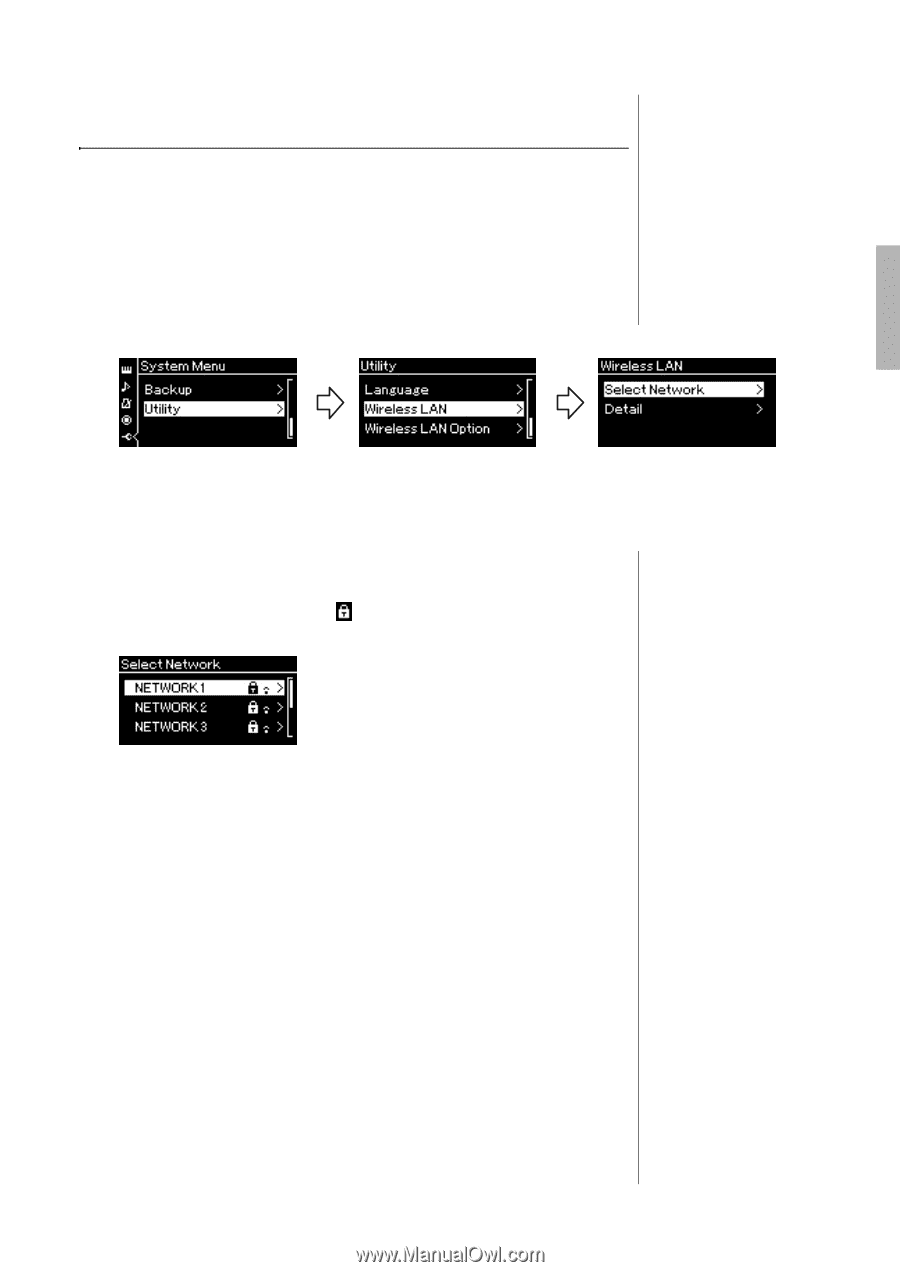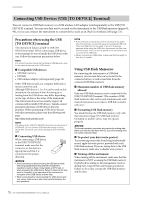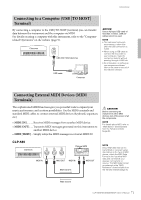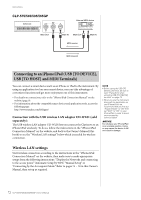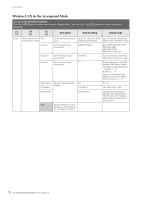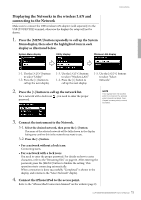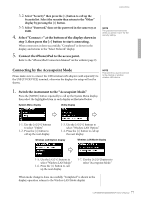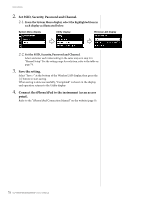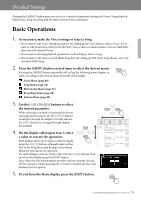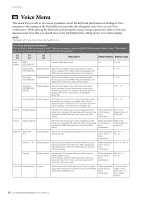Yamaha CLP-535 Owner's Manual - Page 75
Displaying the Networks in the wireless LAN and, connecting to the Network
 |
View all Yamaha CLP-535 manuals
Add to My Manuals
Save this manual to your list of manuals |
Page 75 highlights
Connections Displaying the Networks in the wireless LAN and connecting to the Network Make sure to connect the USB wireless LAN adaptor (sold separately) to the USB [TO DEVICE] terminal, otherwise the displays for setup will not be shown. 1. Press the [MENU] button repeatedly to call up the System Menu display, then select the highlighted item in each display as illustrated below. System Menu display Utility display Wireless LAN display 1-1. Use the [V]/[E] buttons to select "Utility." 1-2. Press the [>] button to call up the next display. 1-3. Use the [V]/[E] buttons to select "Wireless LAN." 1-4. Press the [>] button to call up the next display. 2. Press the [>] button to call up the network list. For a network with a lock icon , you need to enter the proper password. 1-5. Use the [V]/[E] buttons to select "Select Network." NOTE If no signal from the access point is received, the access point cannot be listed. Also, closed access points cannot be listed. 3. Connect the instrument to the Network. 3-1. Select the desired network, then press the [>] button. The name of the selected network will be fully shown in the display, letting you confirm this is the network you want to use. 3-2. Press the [>] button. • For a network without a lock icon: Connecting starts. • For a network with a lock icon: You need to enter the proper password. For details on how to enter characters, refer to the "Renaming files" on page 66. After entering the password, press the [MENU] button to finalize the setting. This operation starts connecting automatically. When connection is done successfully, "Completed" is shown in the display, and returns to the "Select Network" display. 4. Connect the iPhone/iPad to the access point. Refer to the "iPhone/iPad Connection Manual" on the website (page 9). 75 CLP-585/575/545/535/565GP Owner's Manual