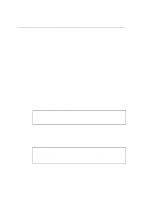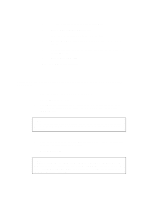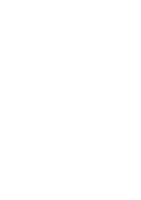Brother International HL 1270N Network Users Manual - English - Page 68
Configuring the Brother Print Server (Remote Server Mode in NDS mode) using Novell NWAdmin and BRAdmin32
 |
UPC - 012502526001
View all Brother International HL 1270N manuals
Add to My Manuals
Save this manual to your list of manuals |
Page 68 highlights
Configuring the Brother Print Server (Remote Server Mode in NDS mode) using Novell NWAdmin and BRAdmin32 To configure a Brother print server for remote printer mode with NWADMIN (NetWare Administrator utility) and BRAdmin32, you will need to perform the following steps: 1. Make sure that the PSERVER NLM (NetWare Loadable Module) is loaded on your file server and that you are logged in as ADMIN in NDS mode on the NetWare 4.1x file server. 2. Start NWADMIN by double clicking on the icon. Select the desired Context that will contain the new printer. 3. Select Object from the menu bar and then Create. When you get the New Object menu, select Printer and then OK. 4. Enter the name of the printer and select Create. 5. Double click on the print server name of your PSERVER NLM. Click on Assignments and then Add. 6. If necessary, change the directory context. Select the printer you created and click OK. Note the number of the printer, as you will use this later, then click OK. 7. Select the desired Context that will contain the default print queue, and then click on Object and Create to get New Object menu. 8. Select Print Queue and then OK. Make sure that Directory Service Queue is selected, and then type in a name for the default print queue. 9. Click on the button to select the print queue volume. Change the directory context if necessary, then select the desired volume (Objects) and click OK. Click Create to create the print queue. 10. Change context if required and then double click the name of the printer you created previously. 11. Click Assignments and then Add. 12. Change context if necessary and select the print queue you created. Click OK and then OK again, and then exit NWADMIN. 13. Start the appropriate BRAdmin32 application, and select the correct print server you wish to configure (by default, the node names will begin with BRN_xxxxxx_P1, BRN_xxxxxx). 6-7